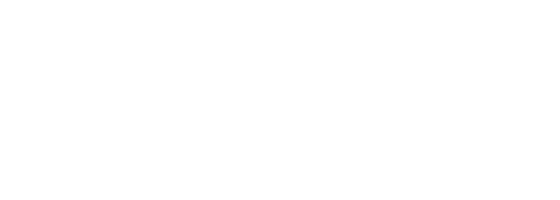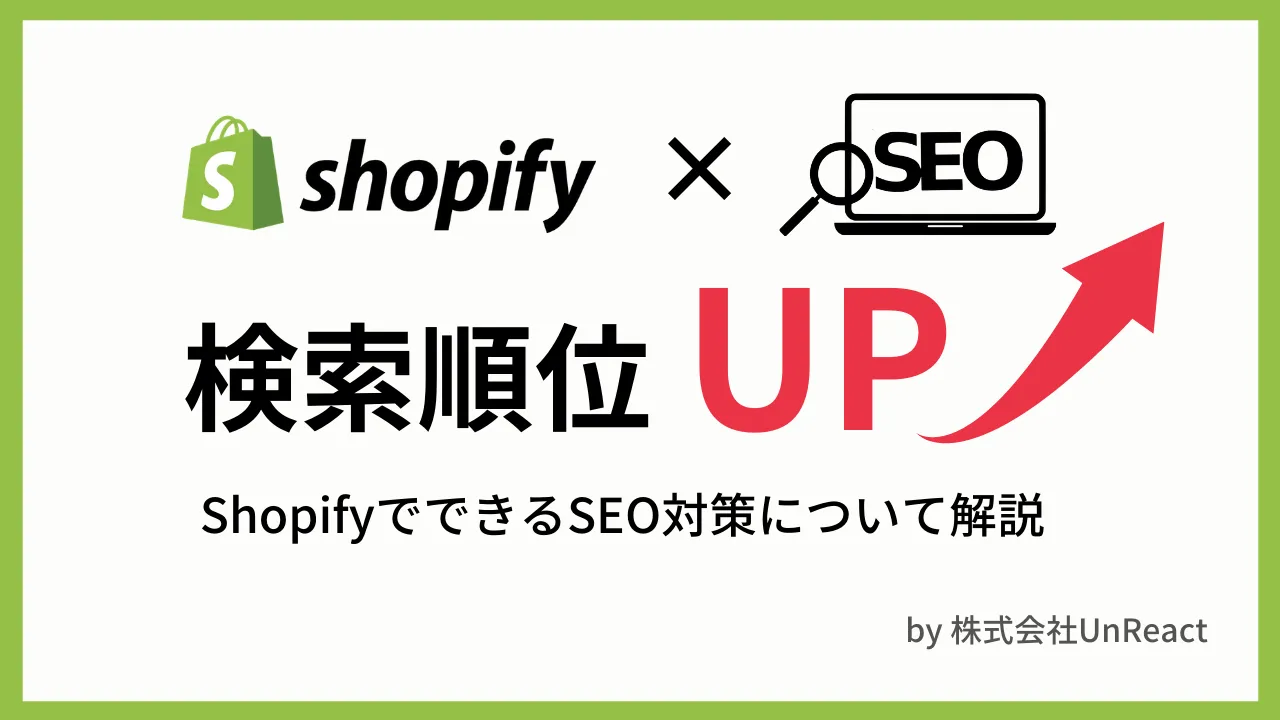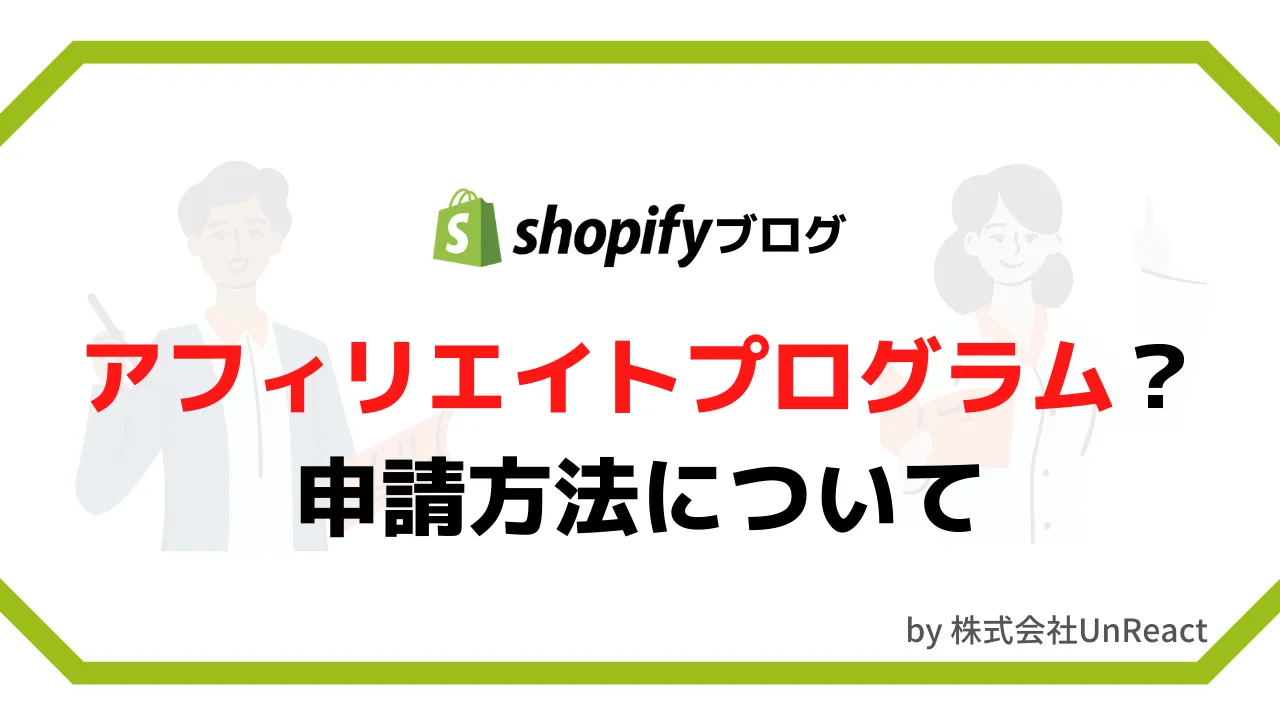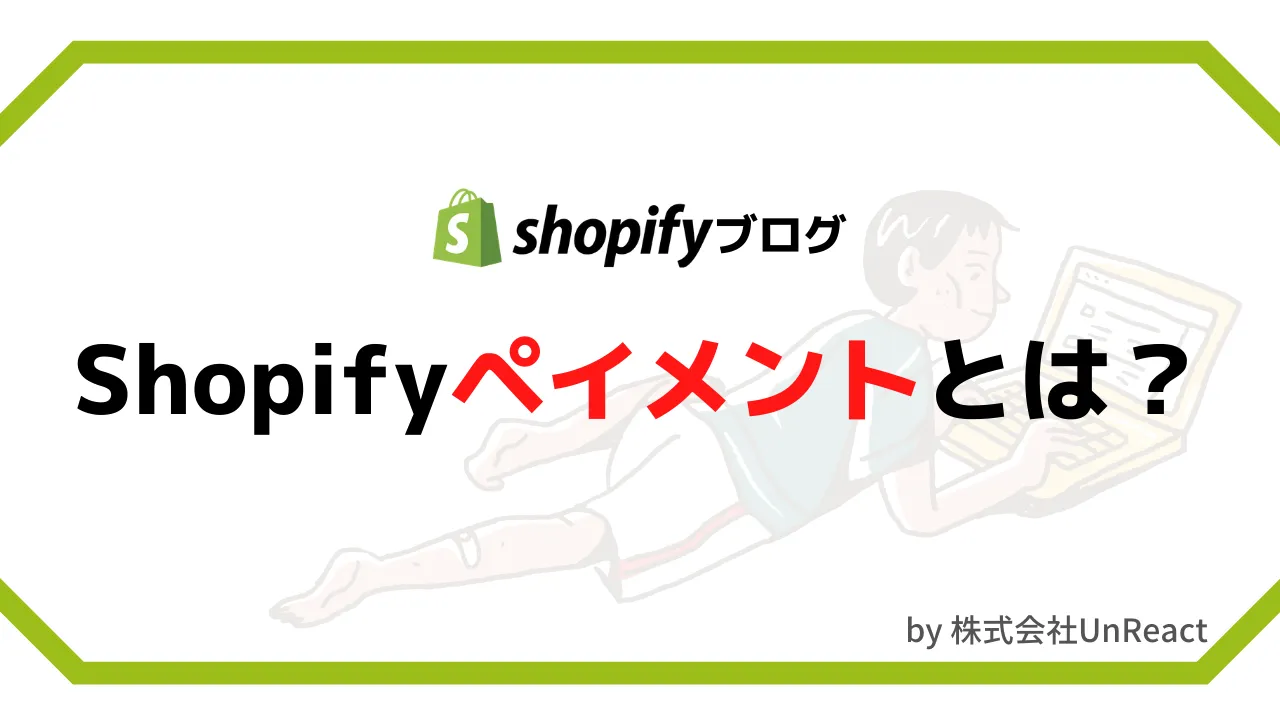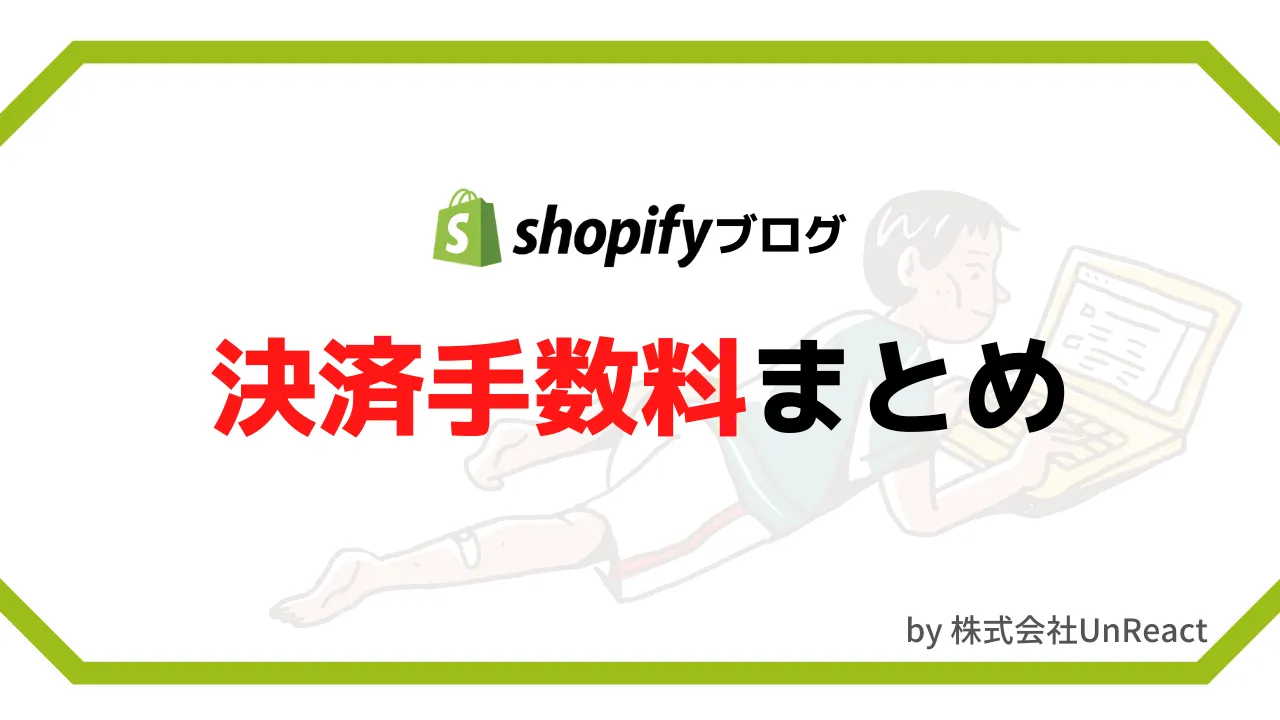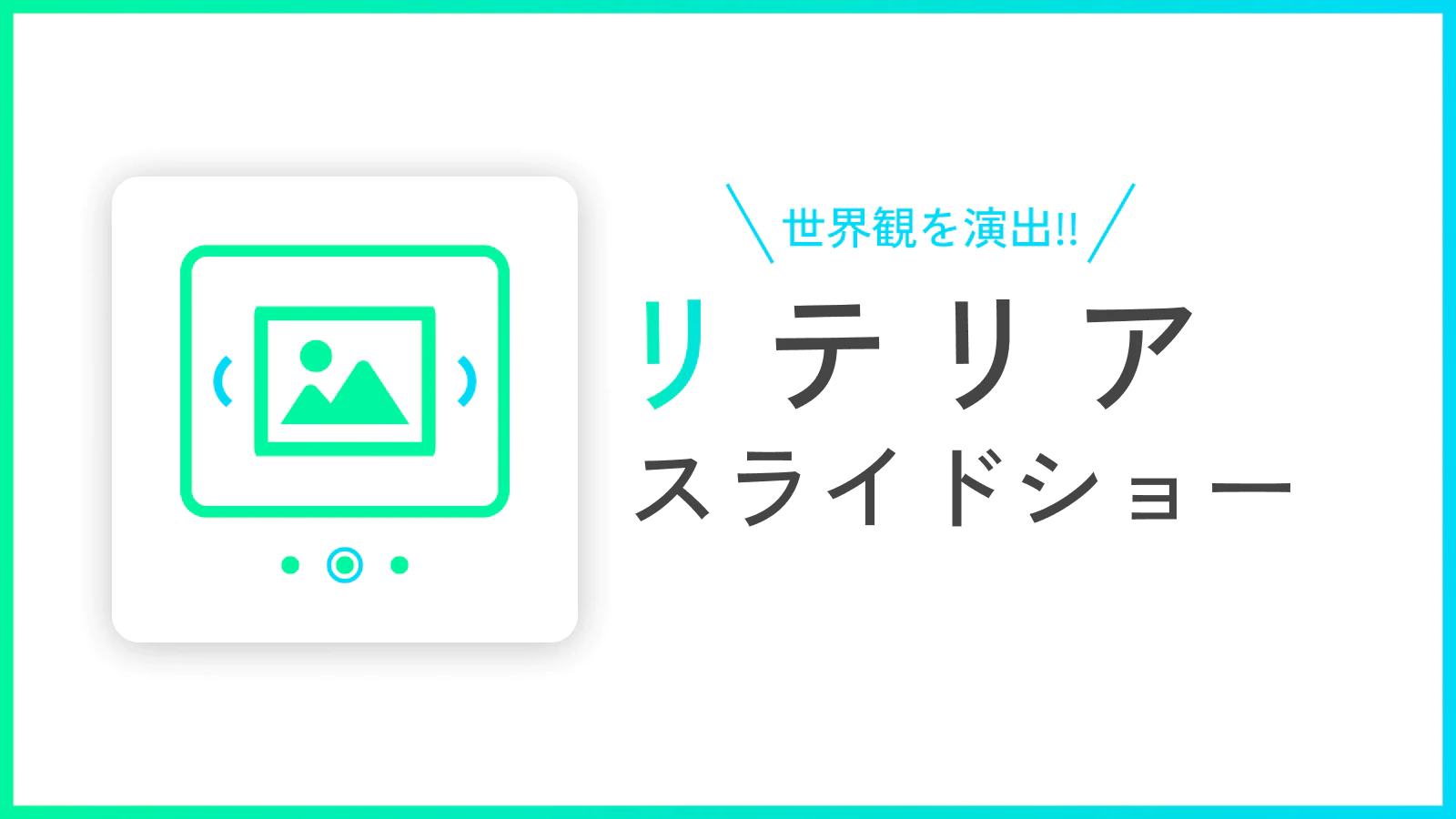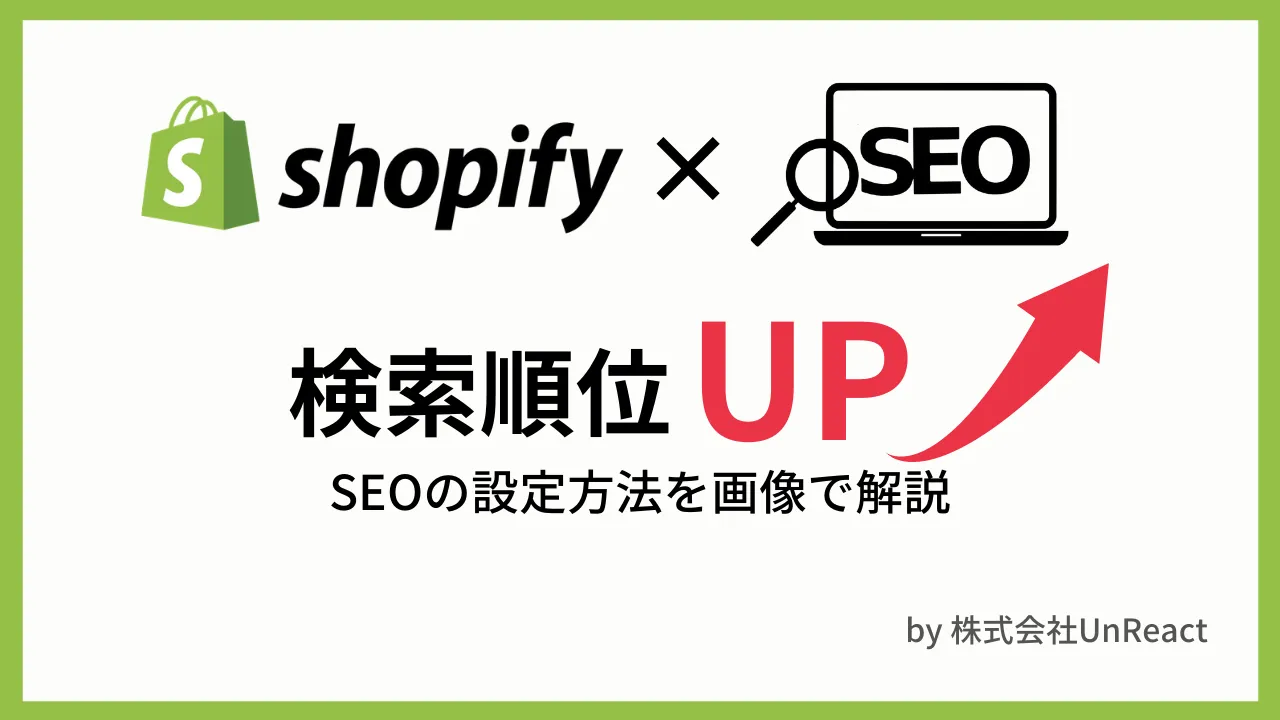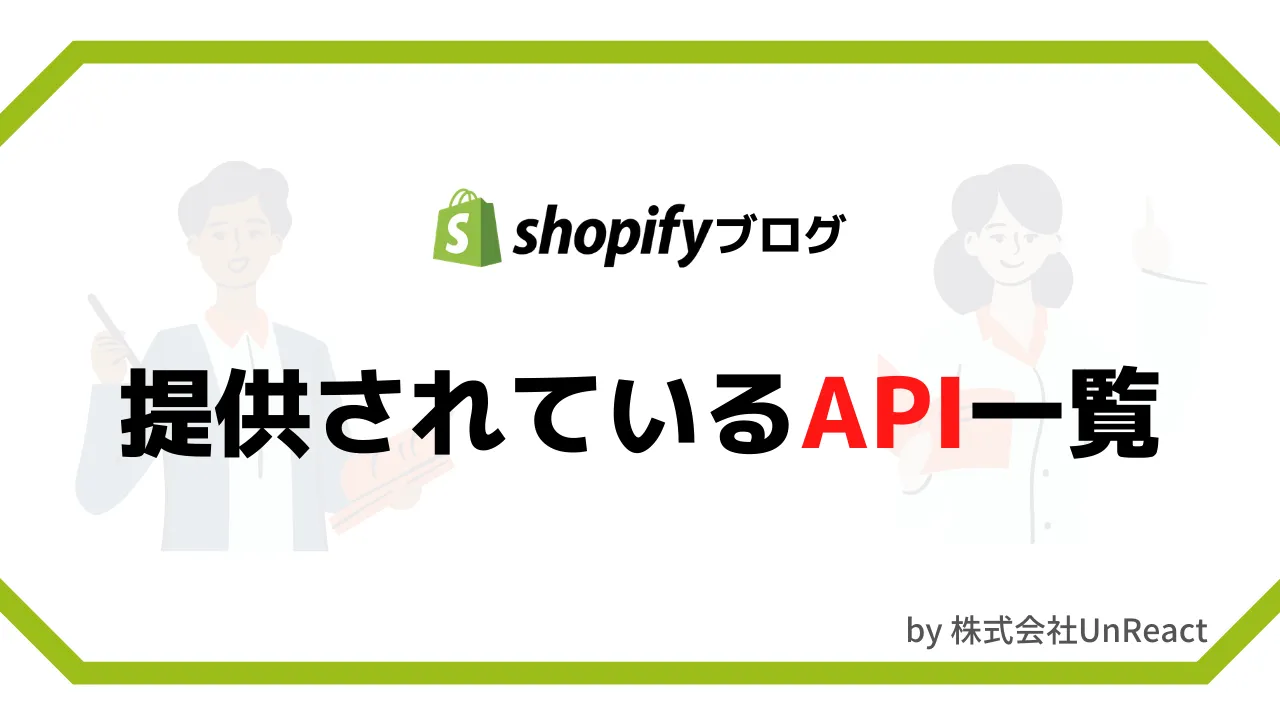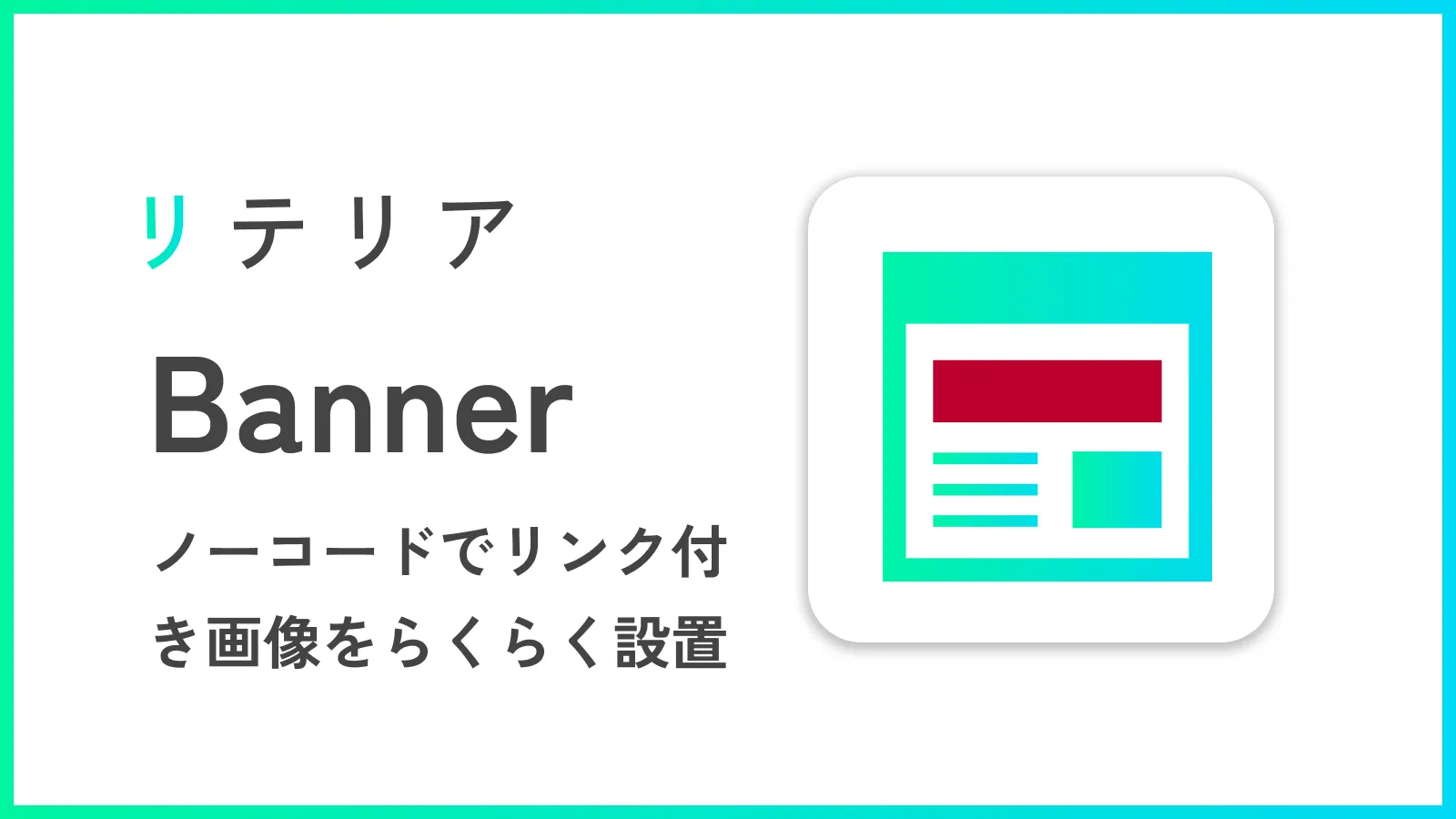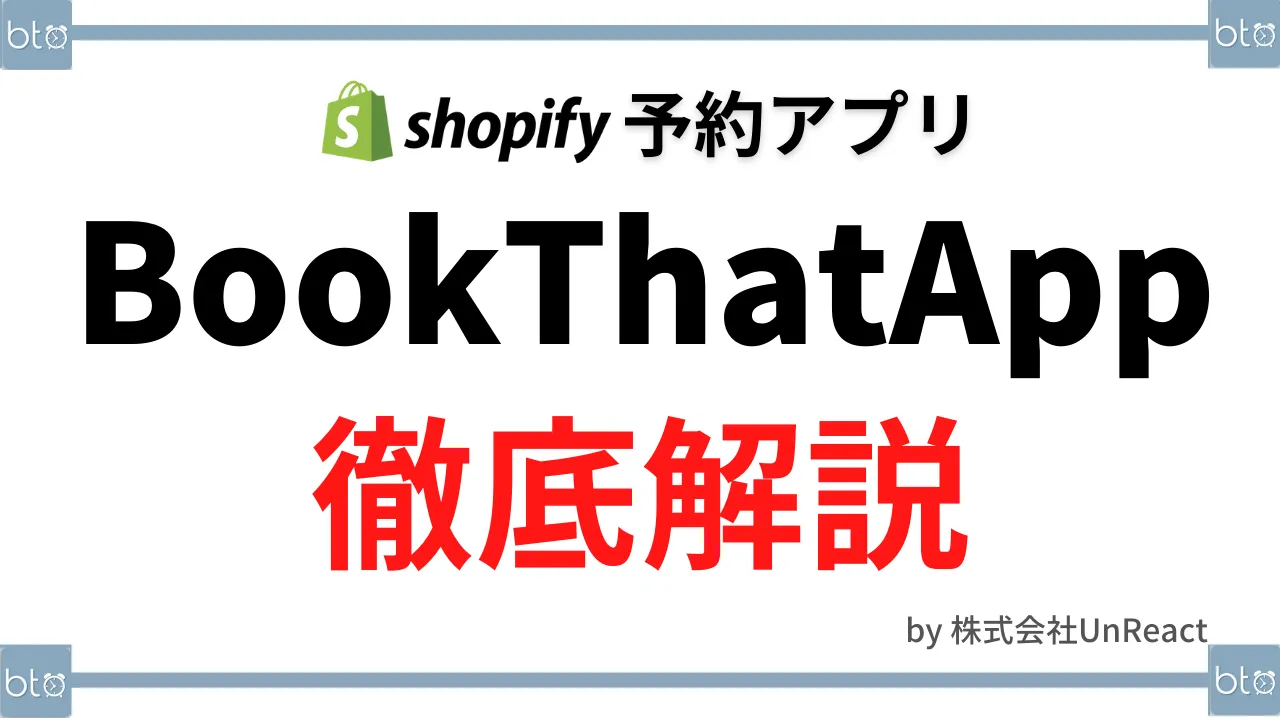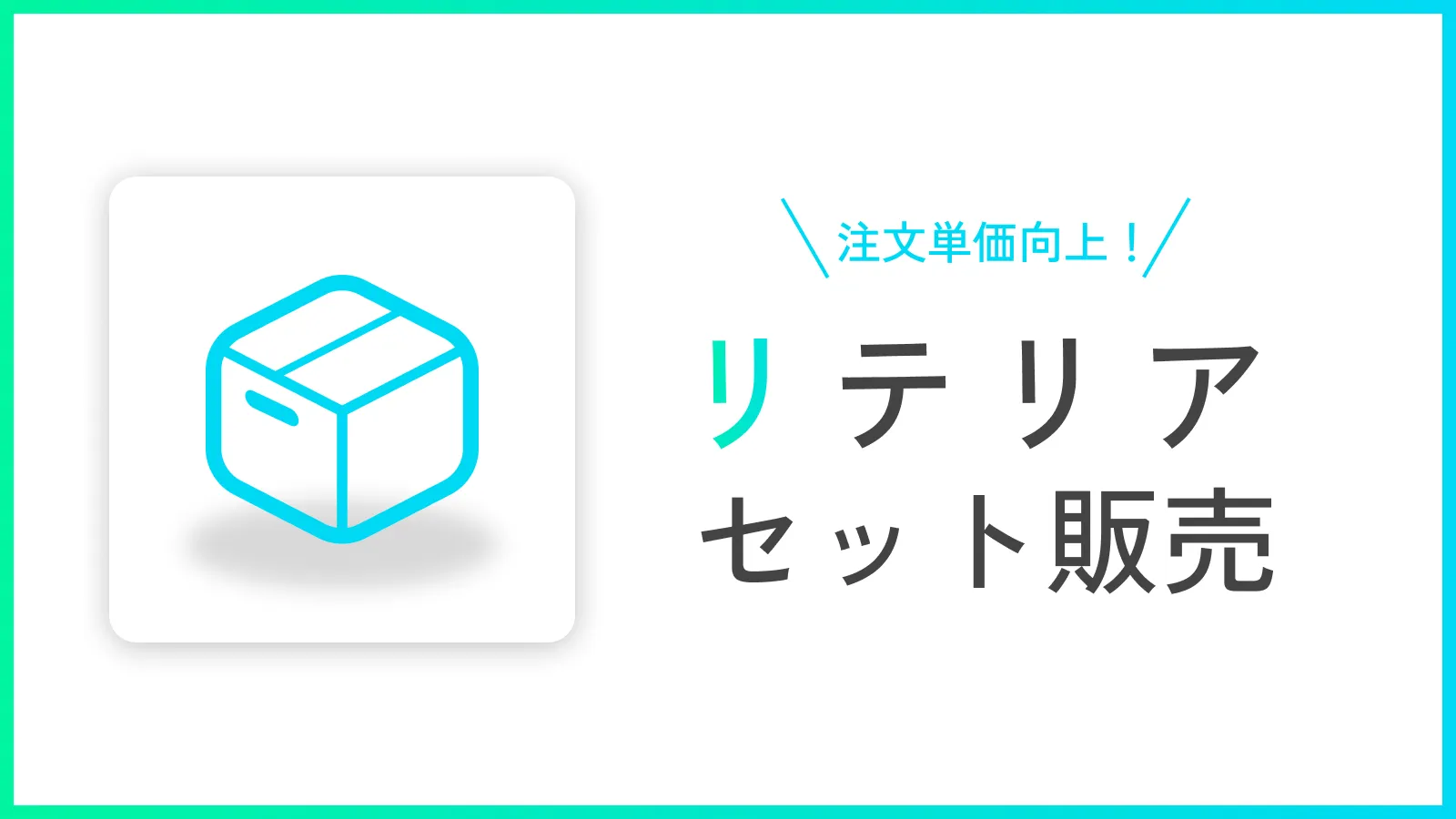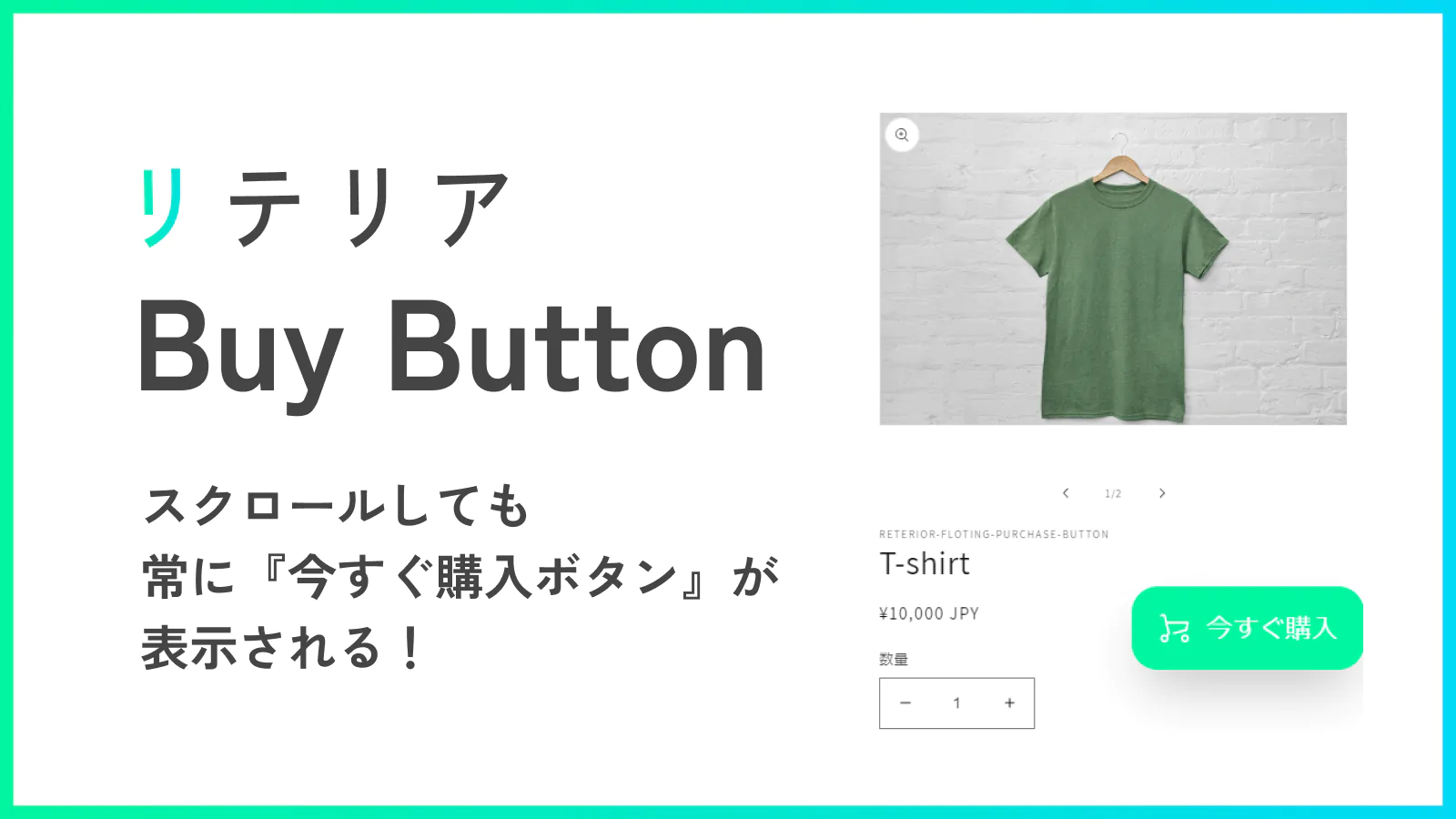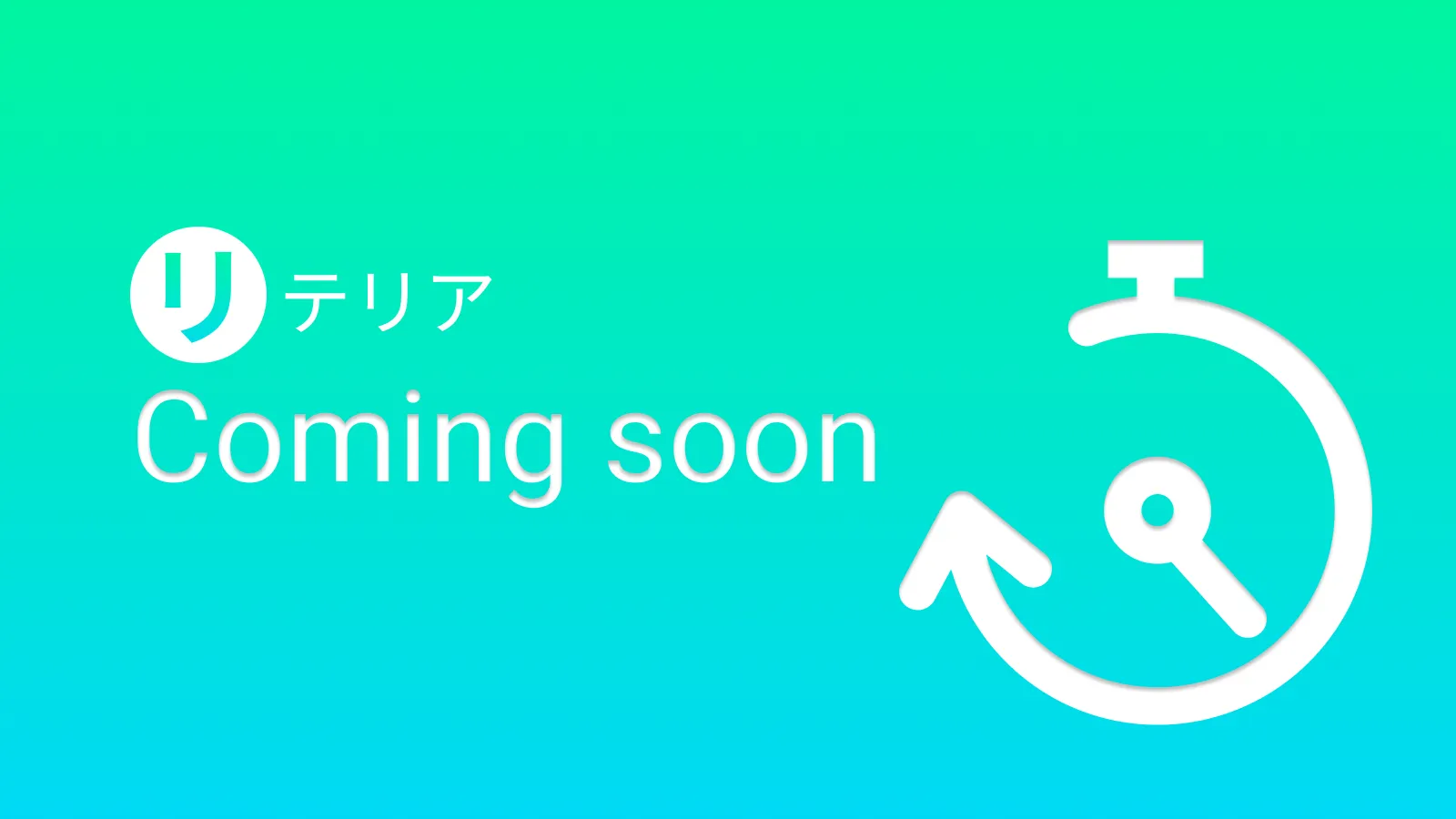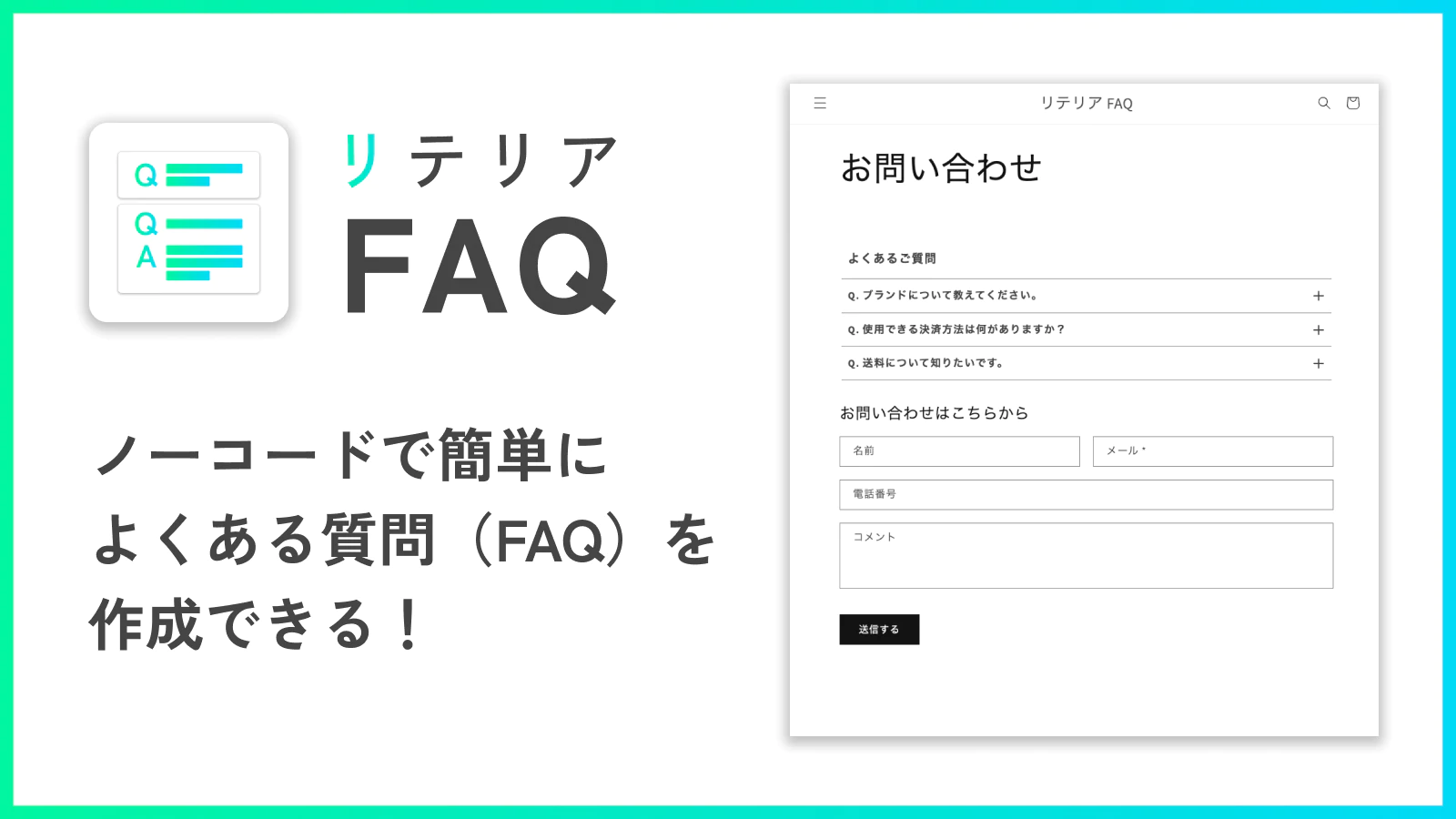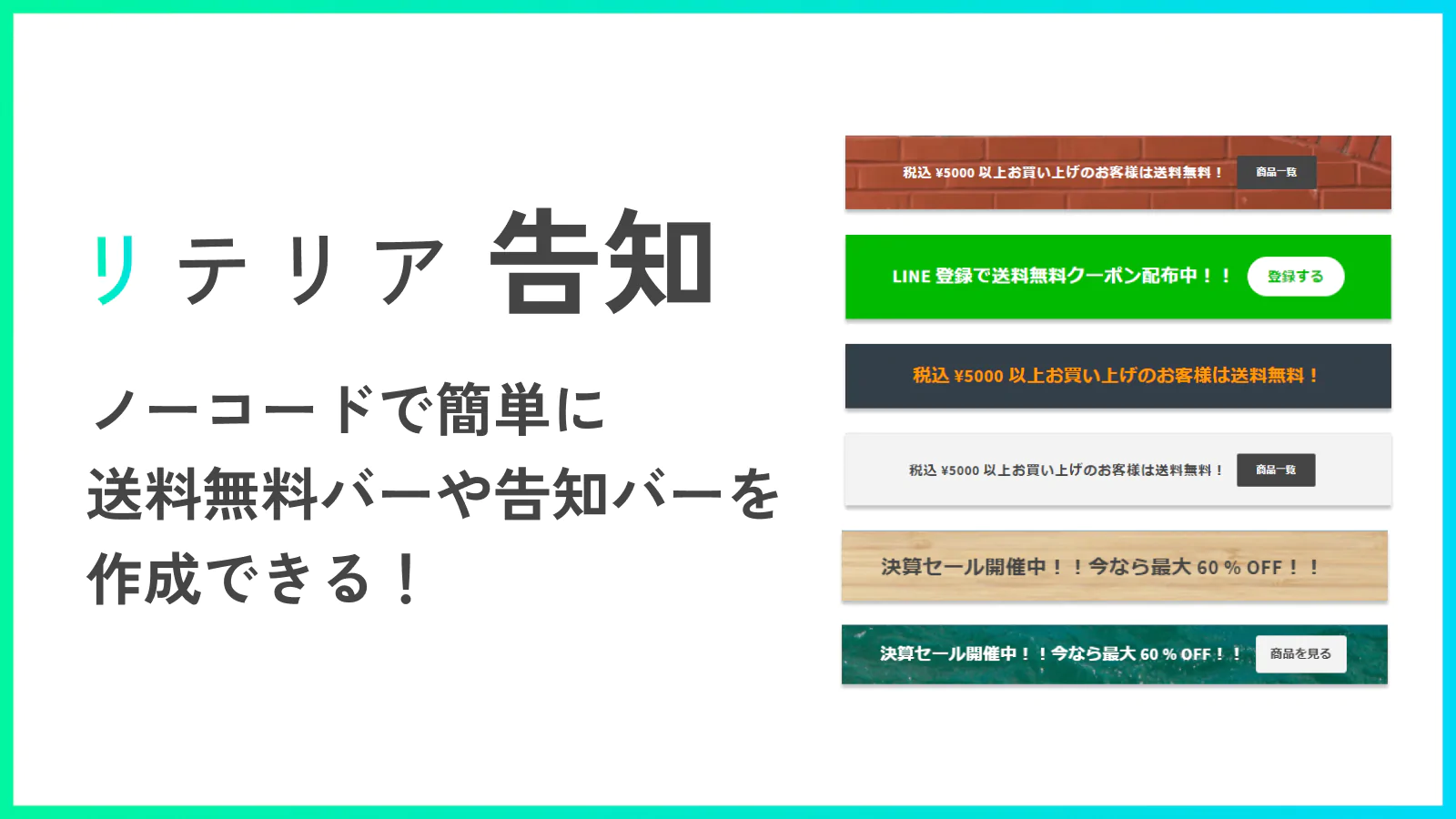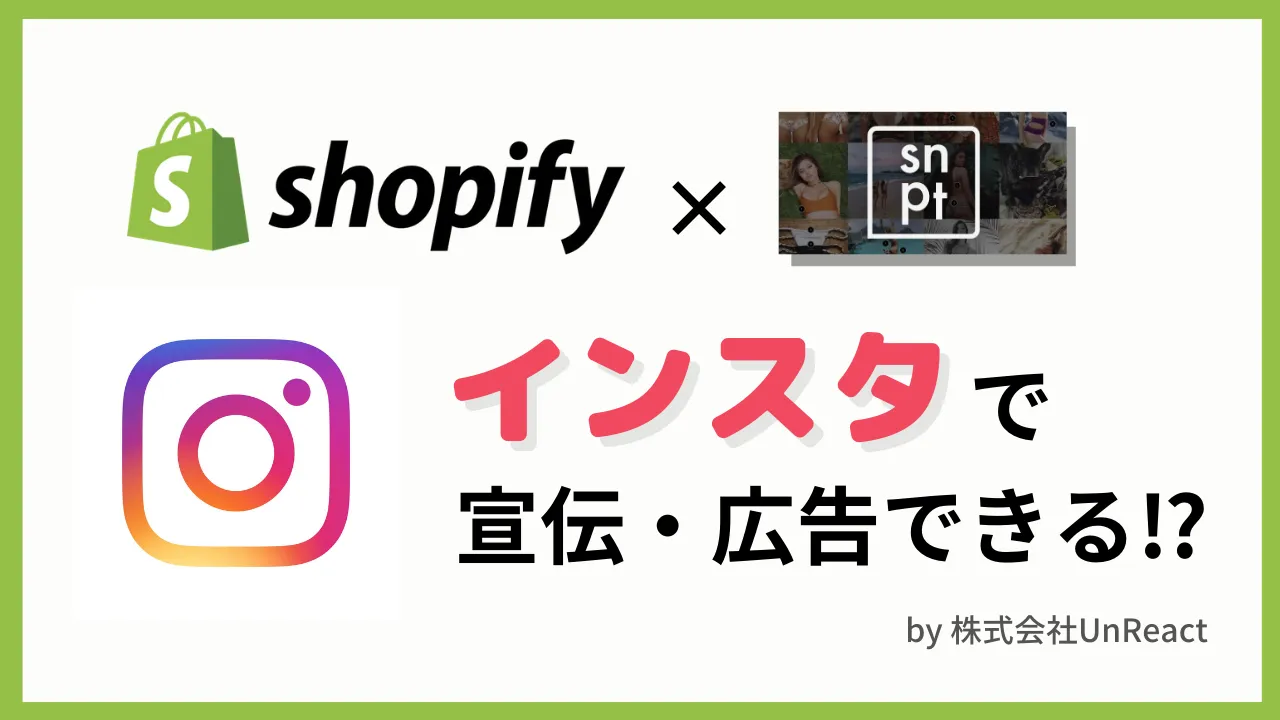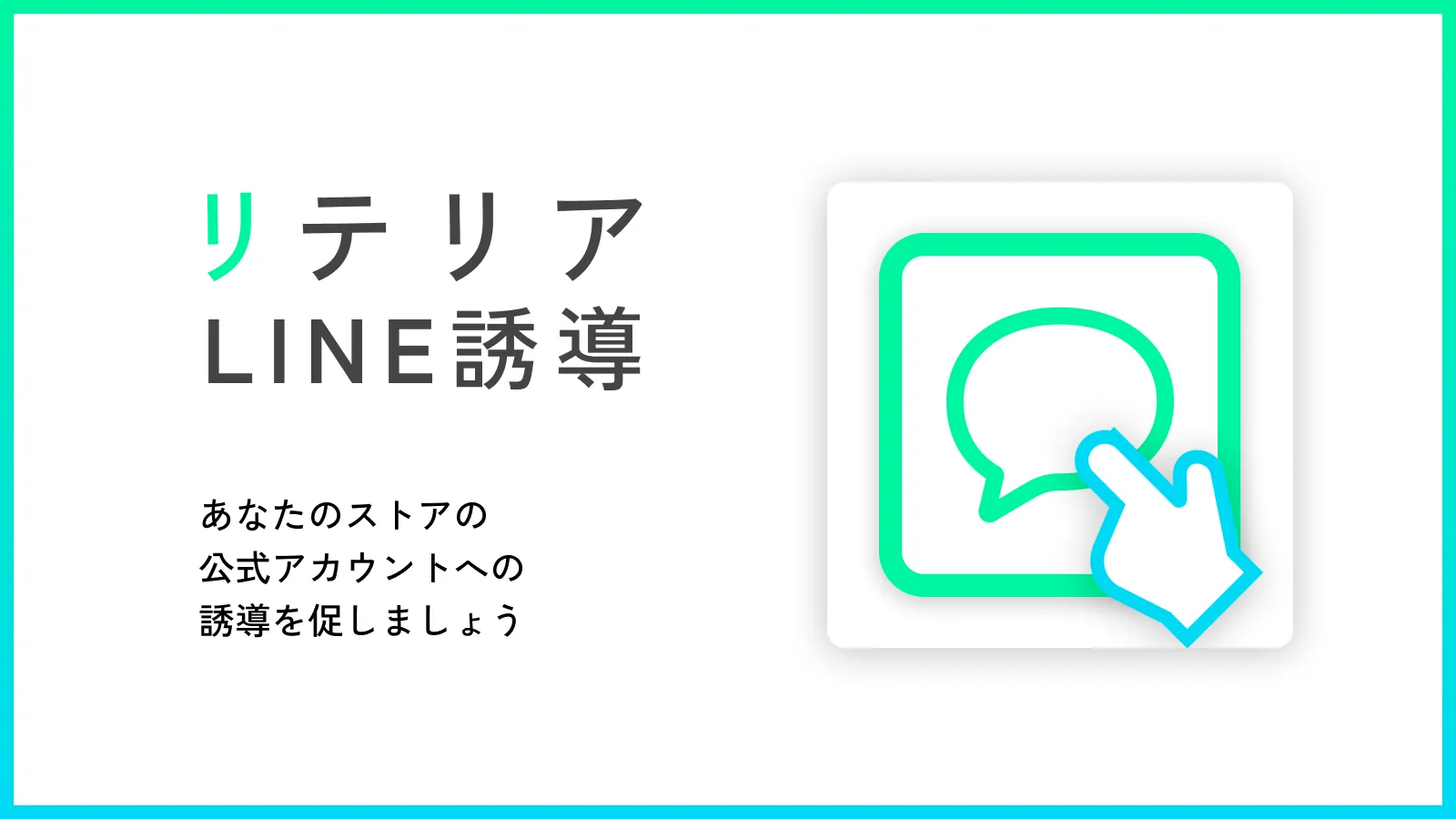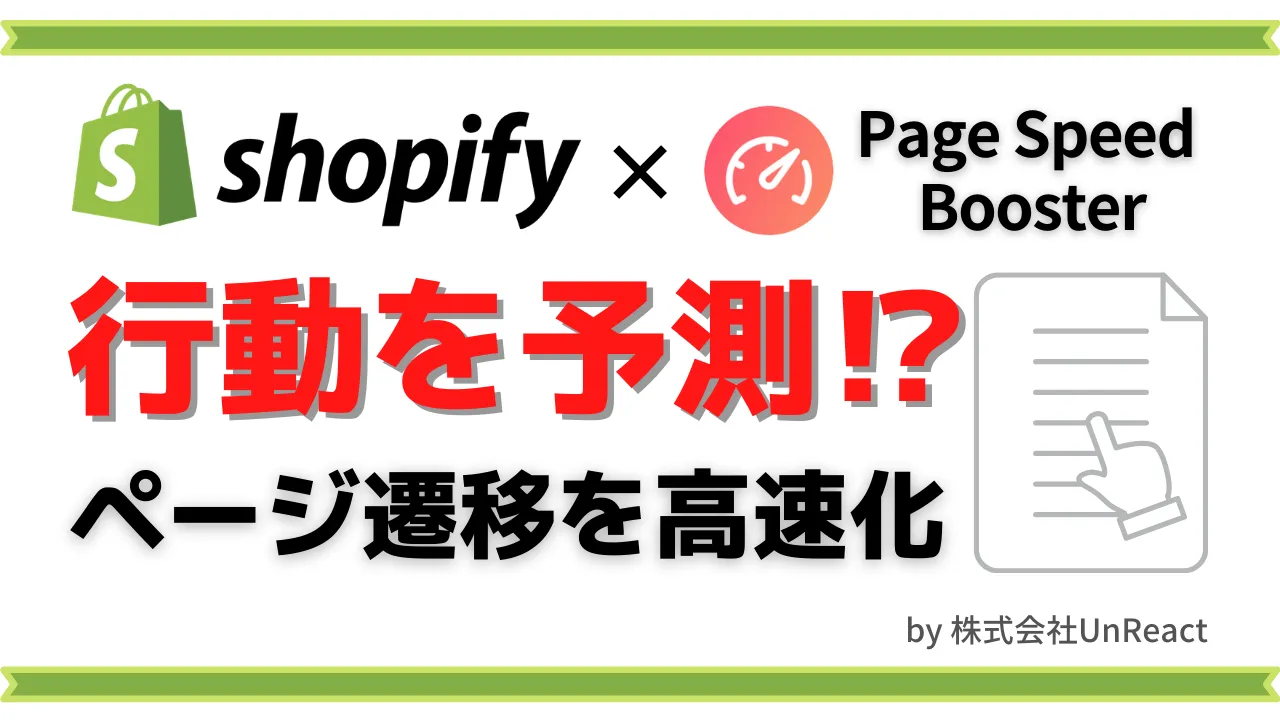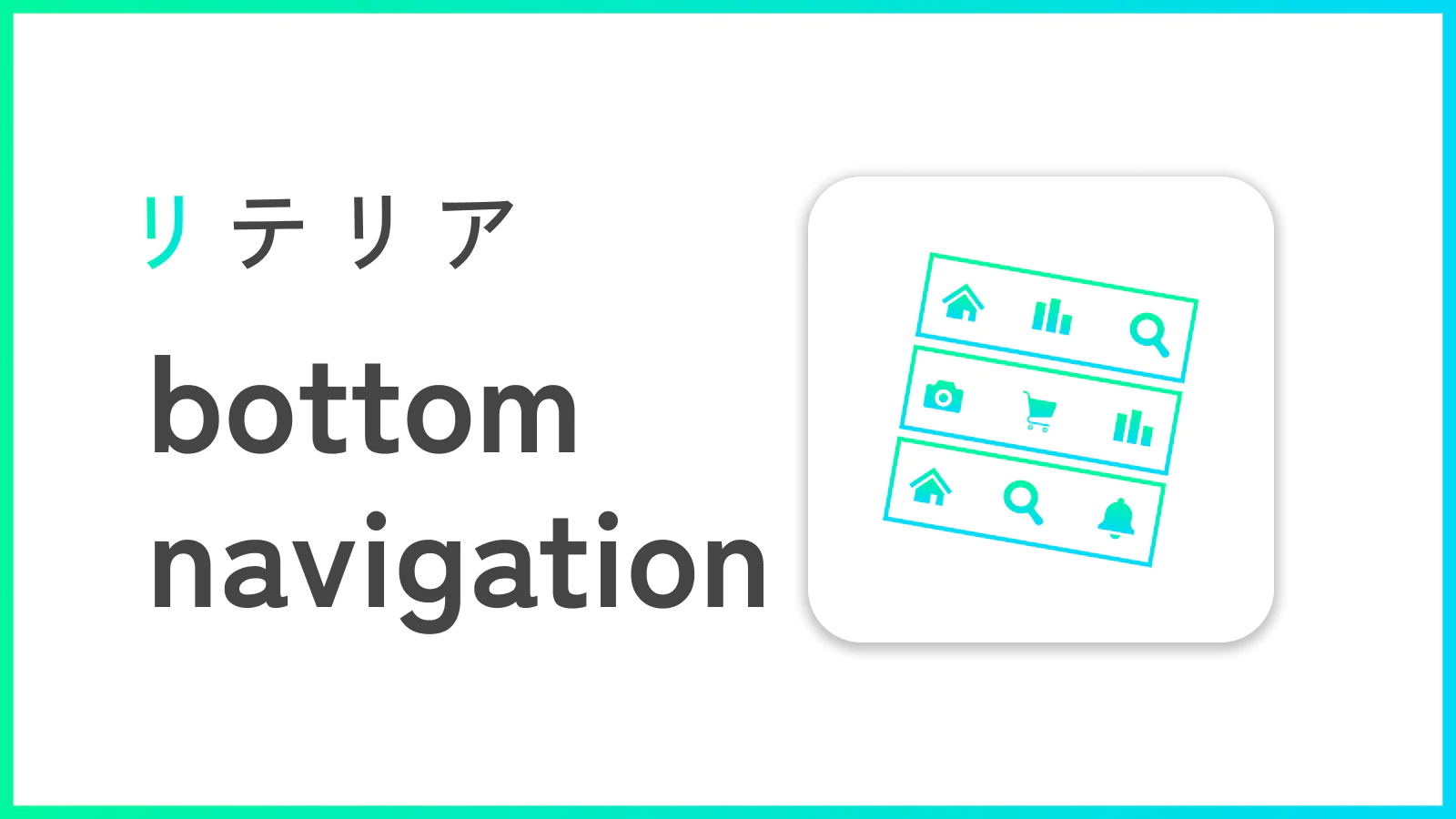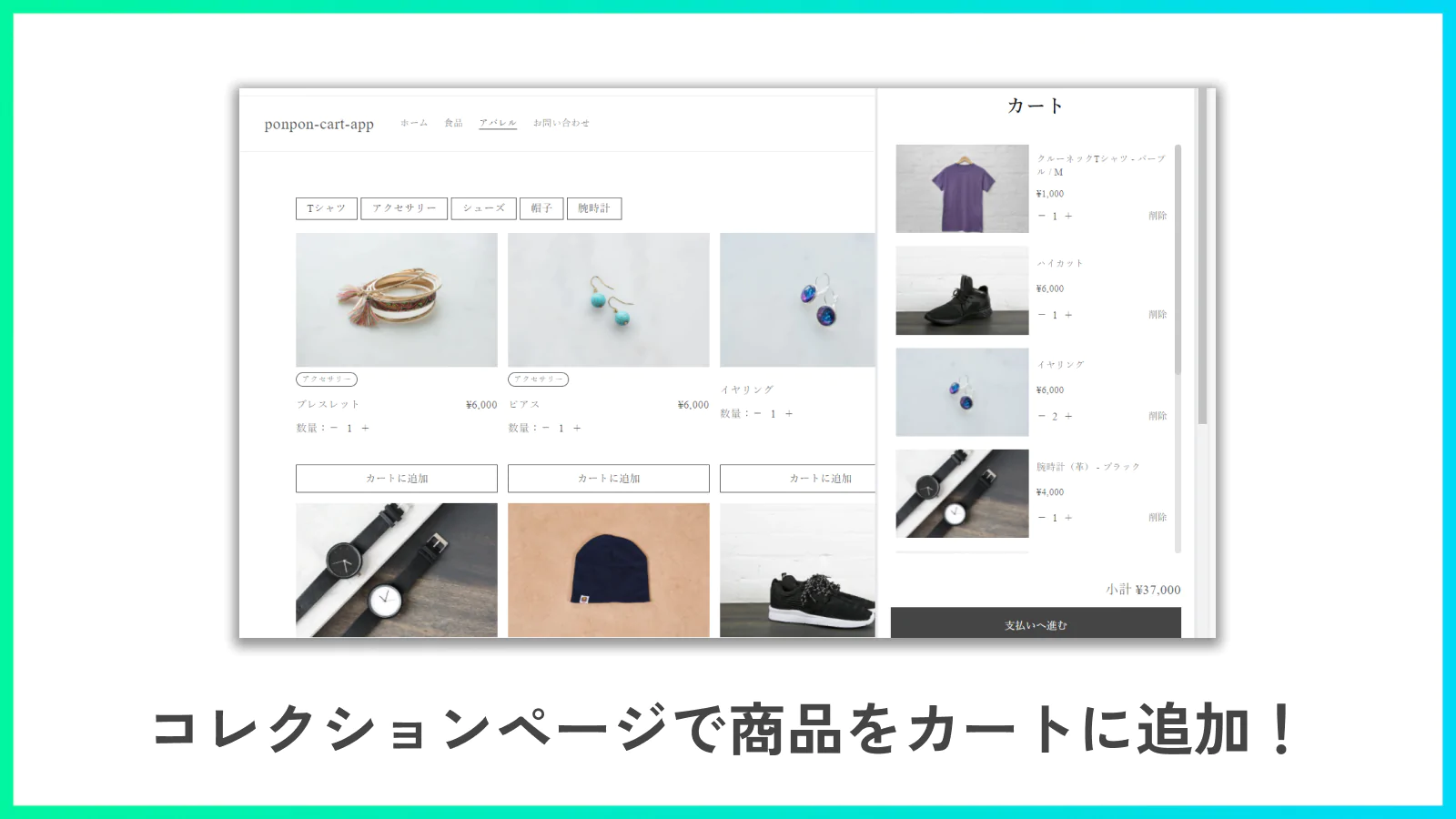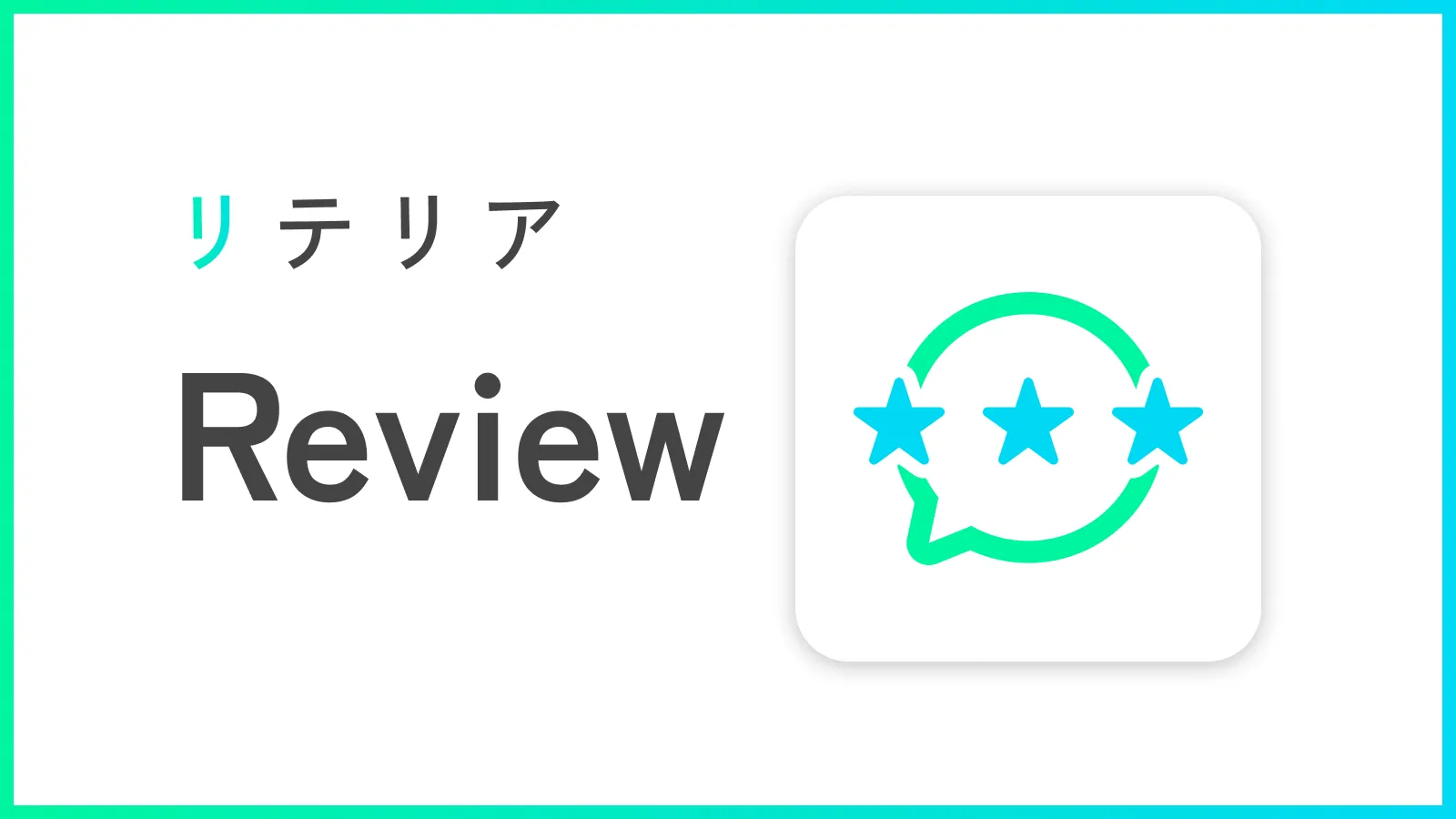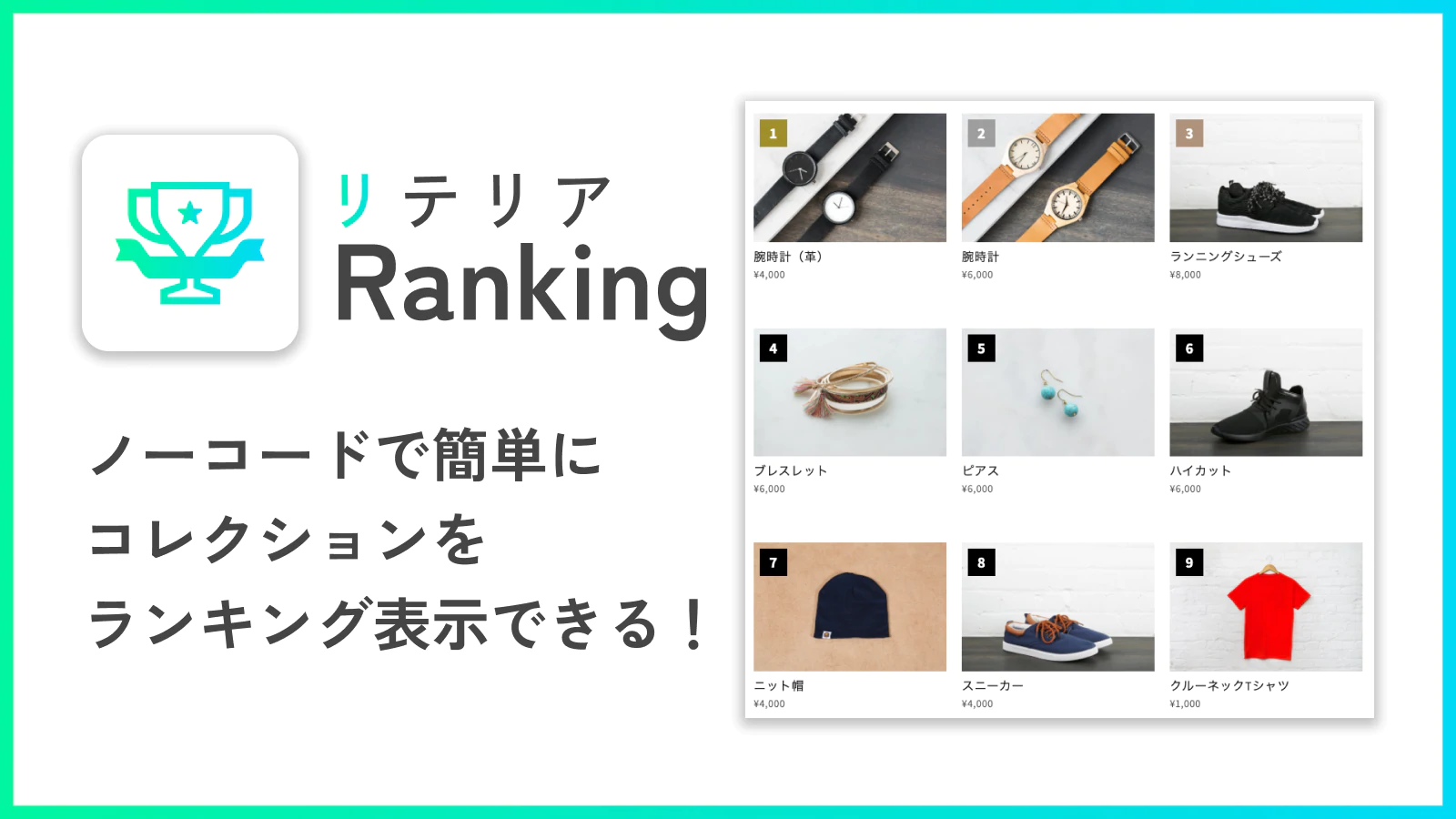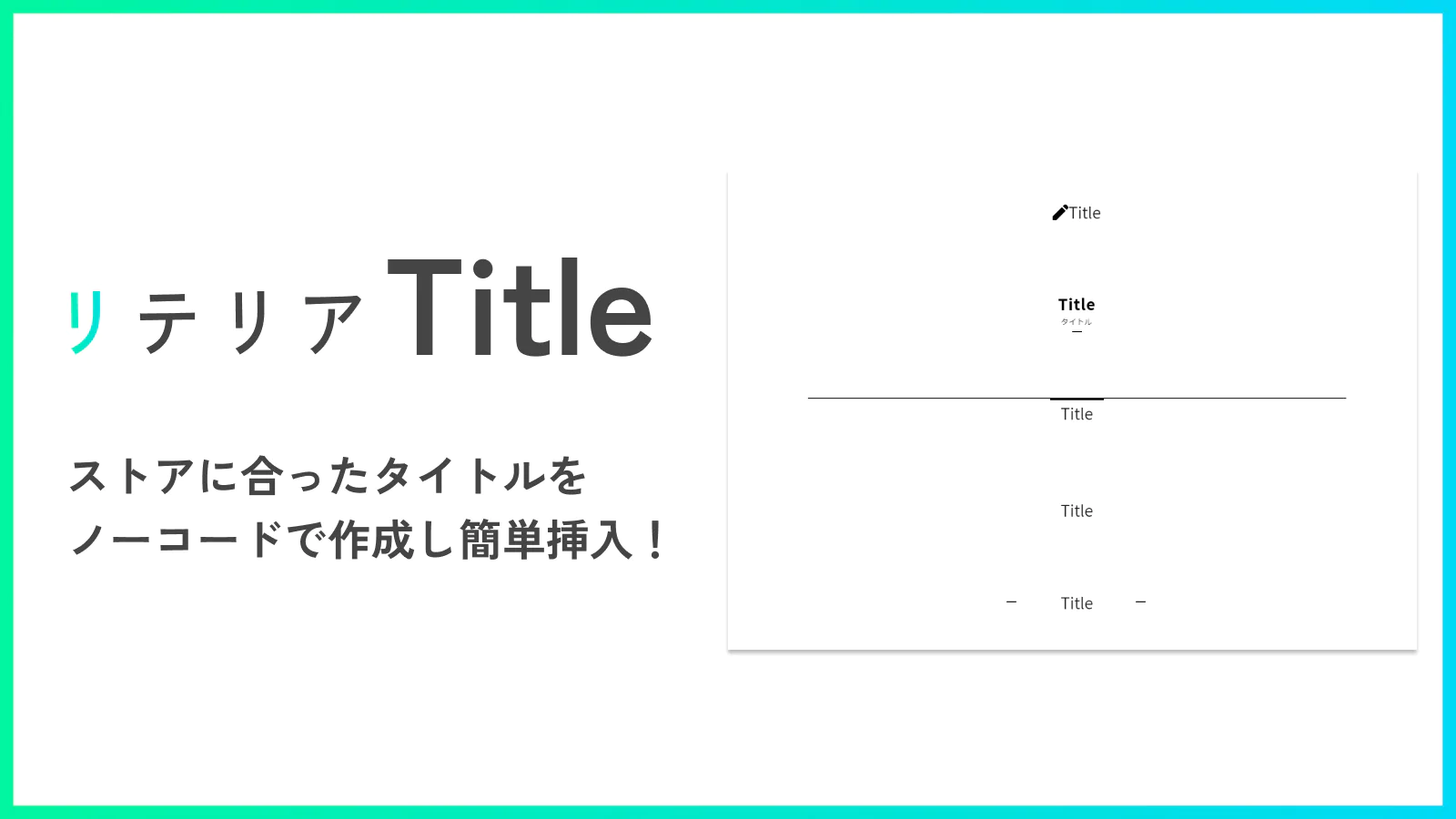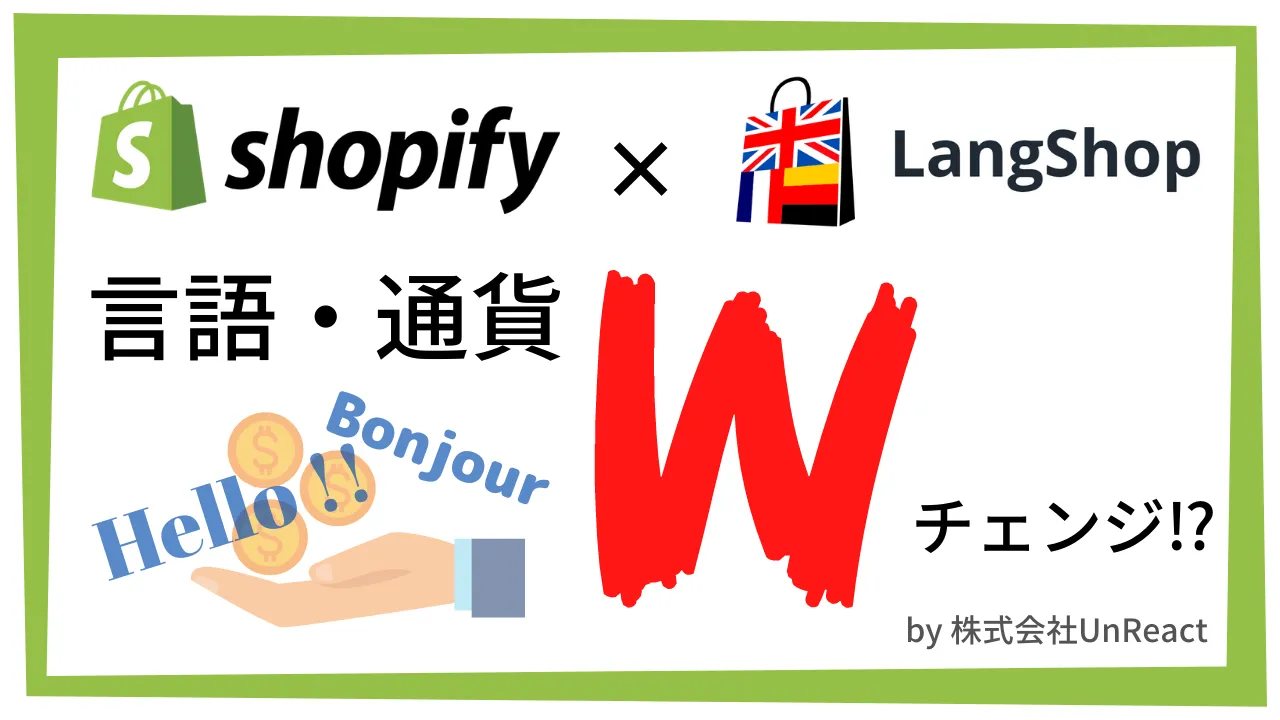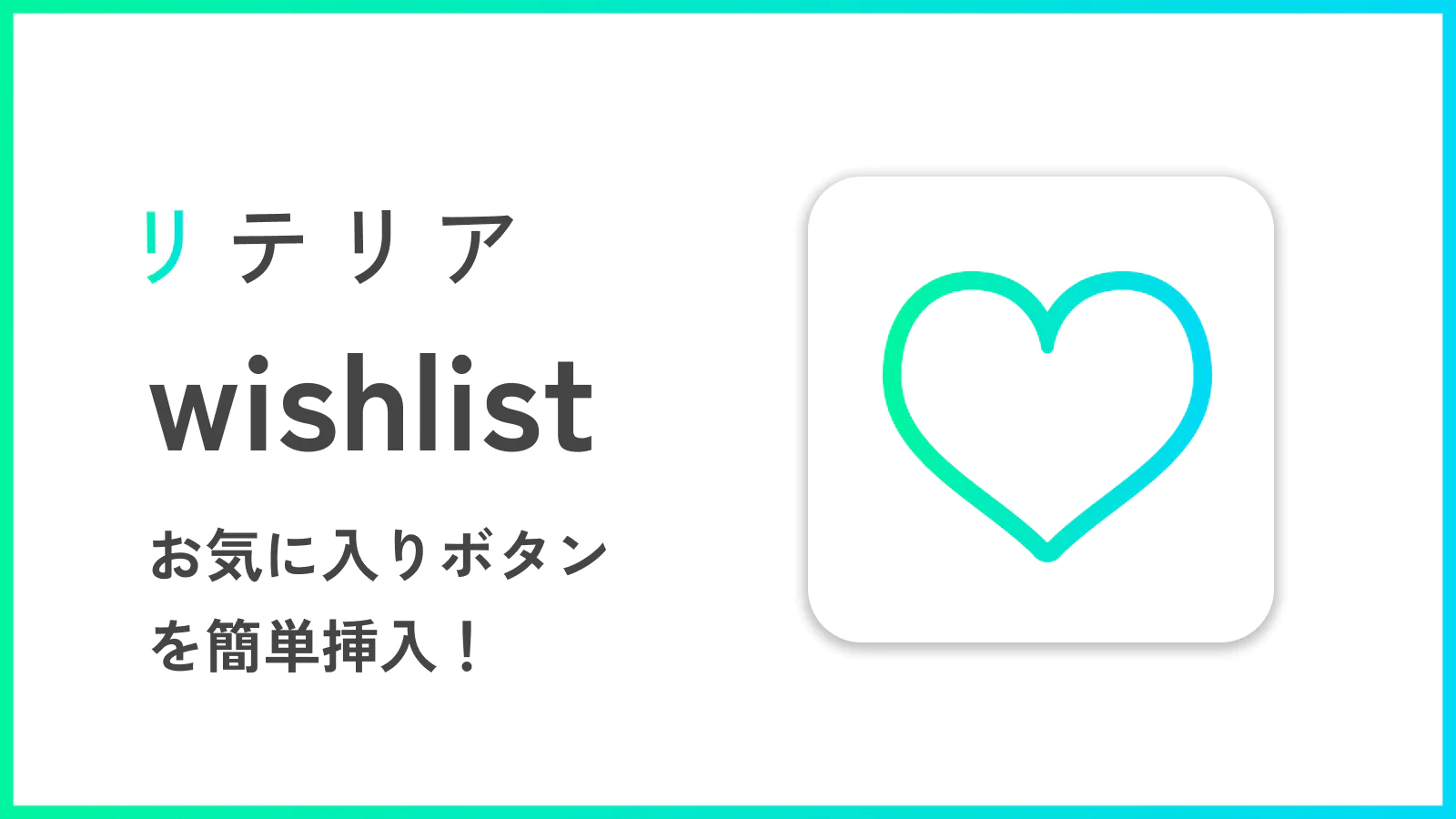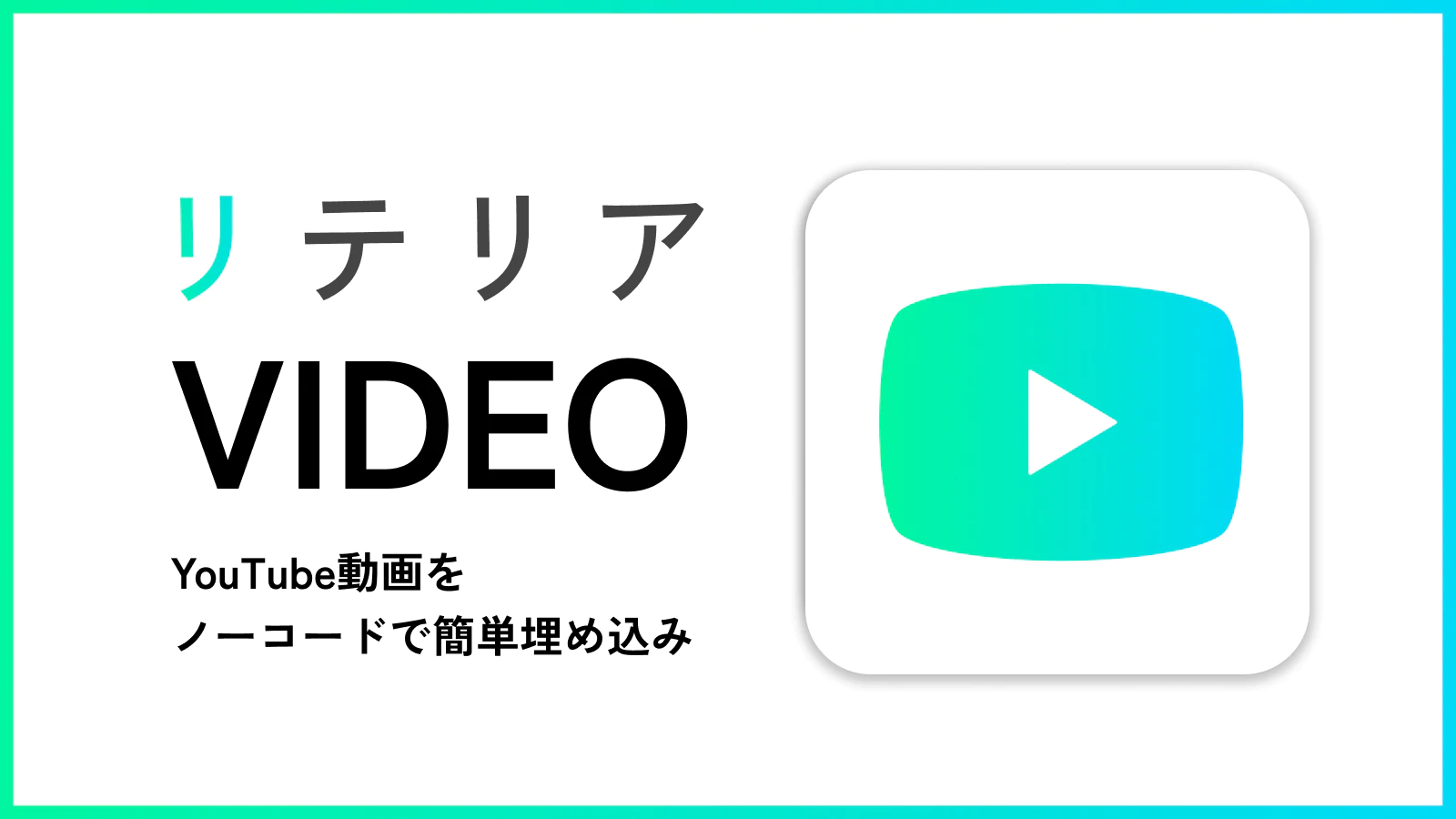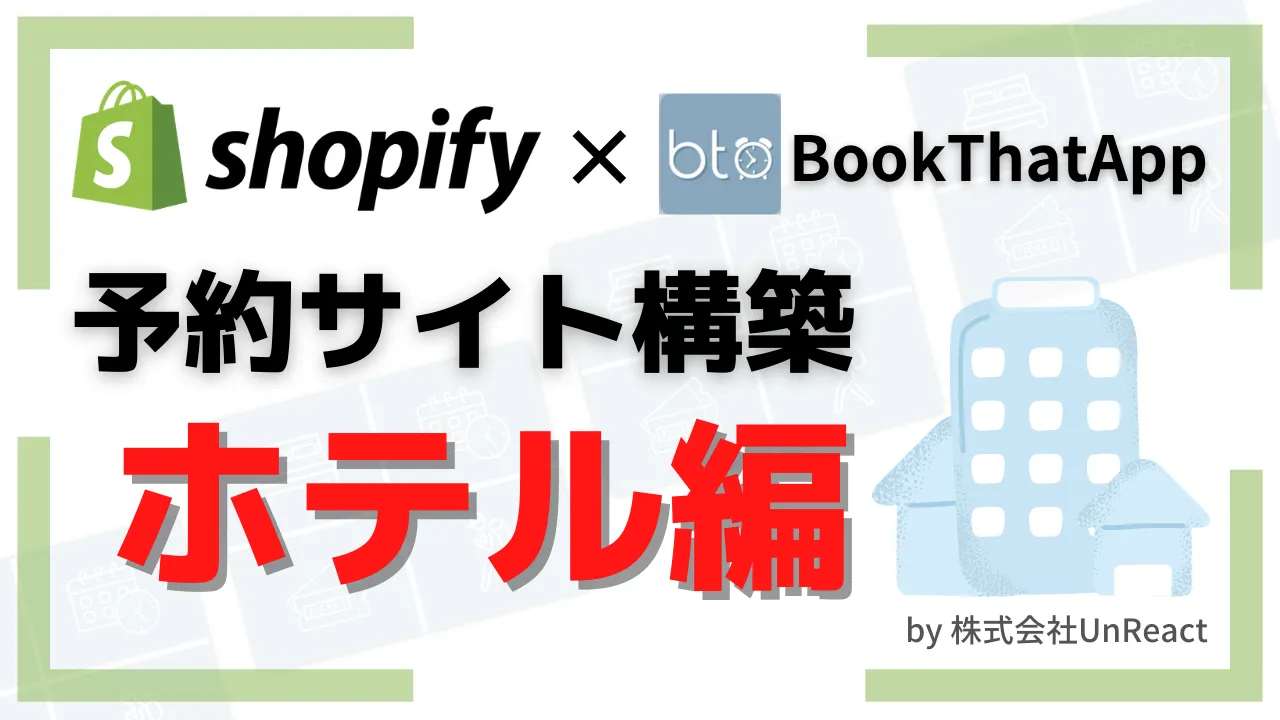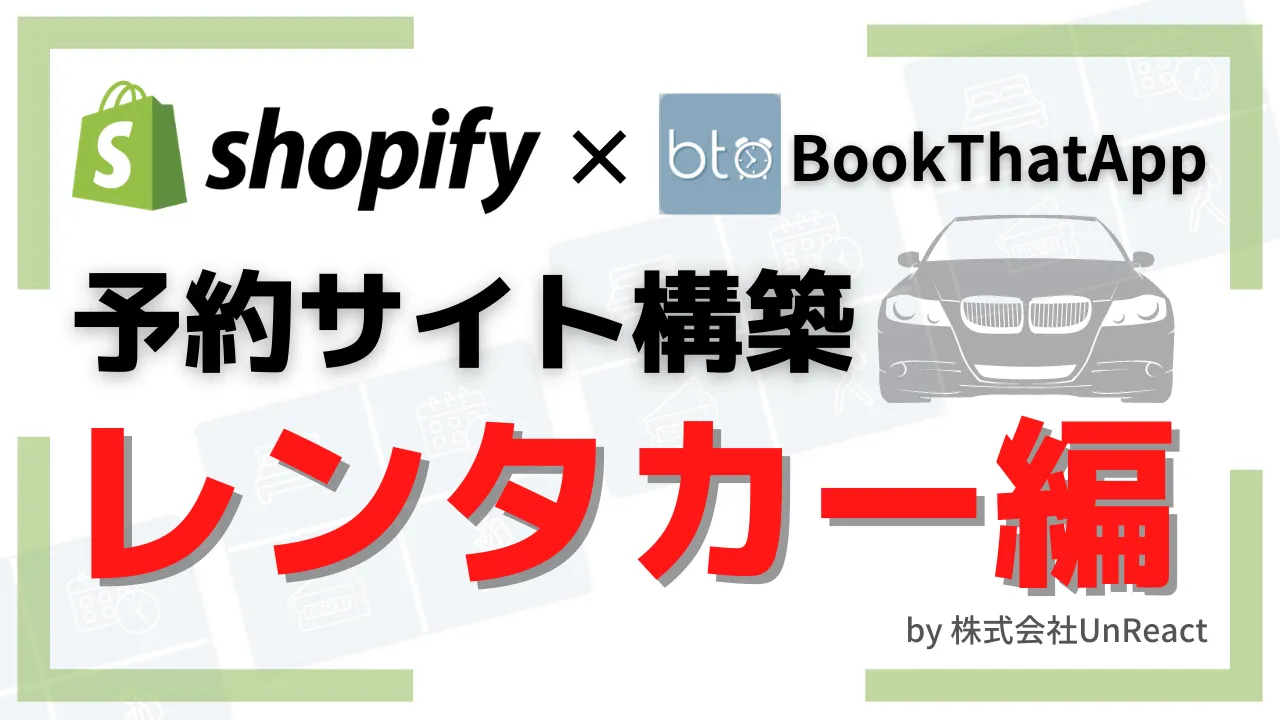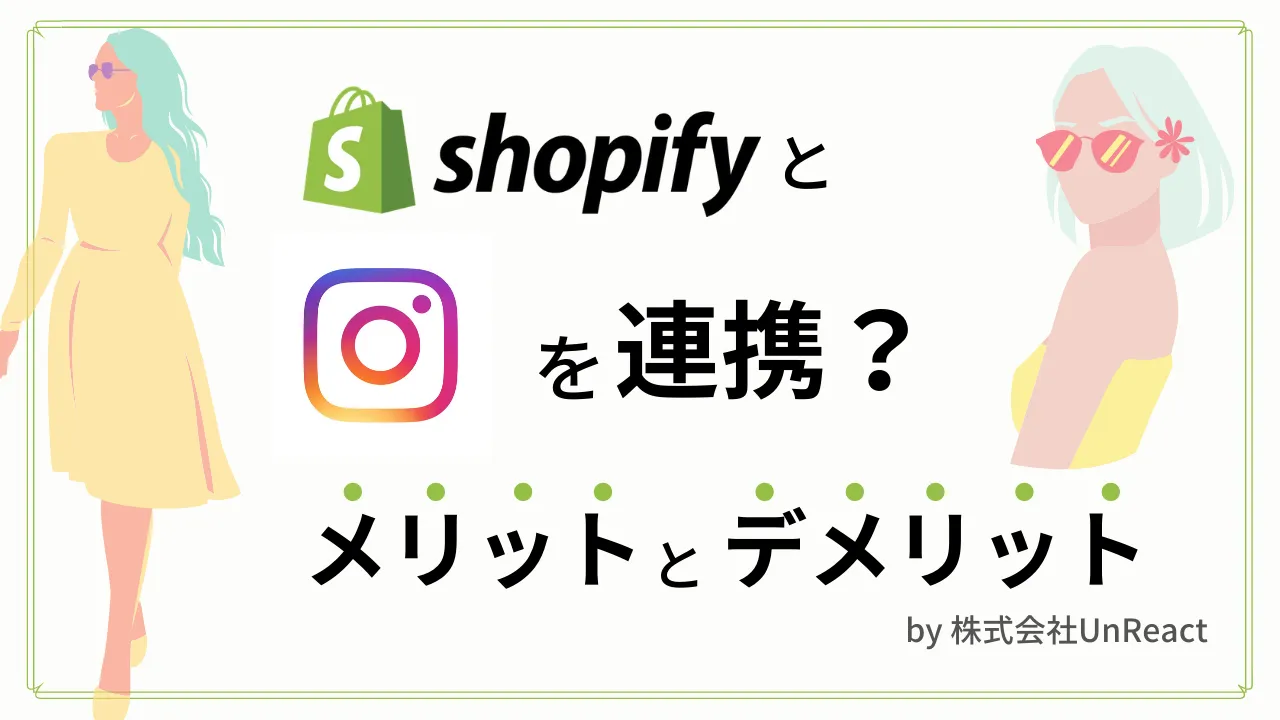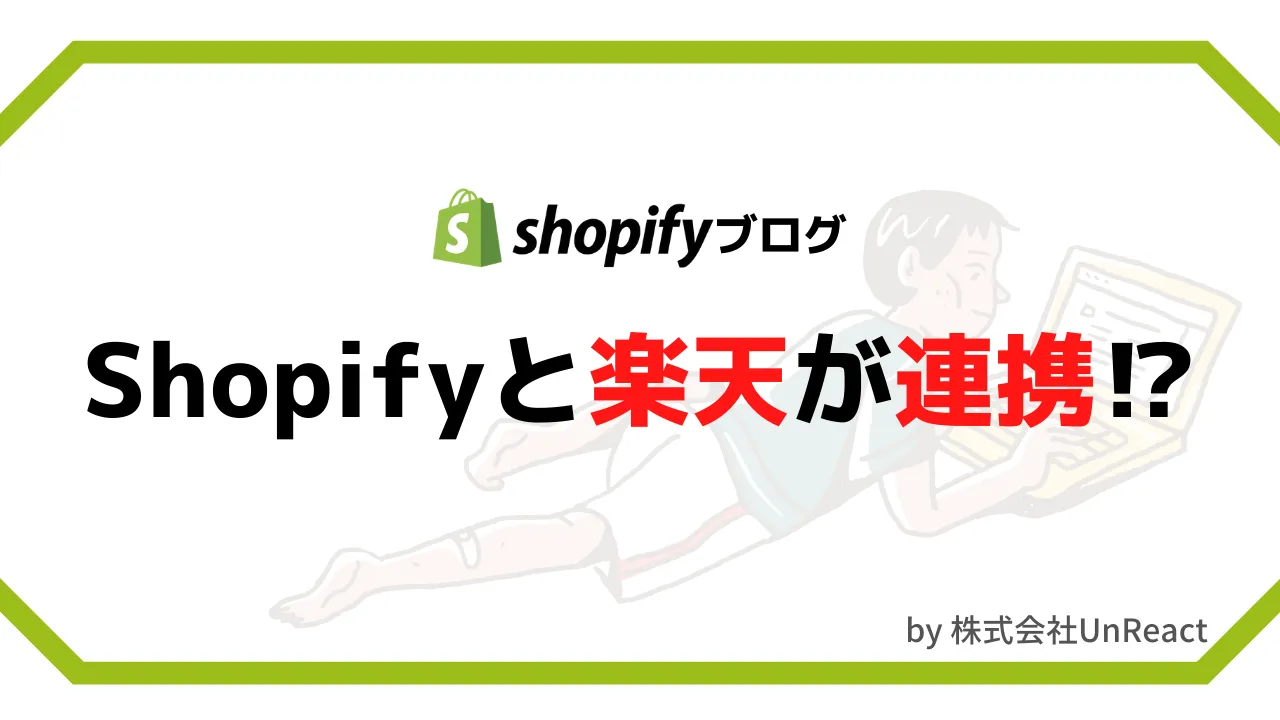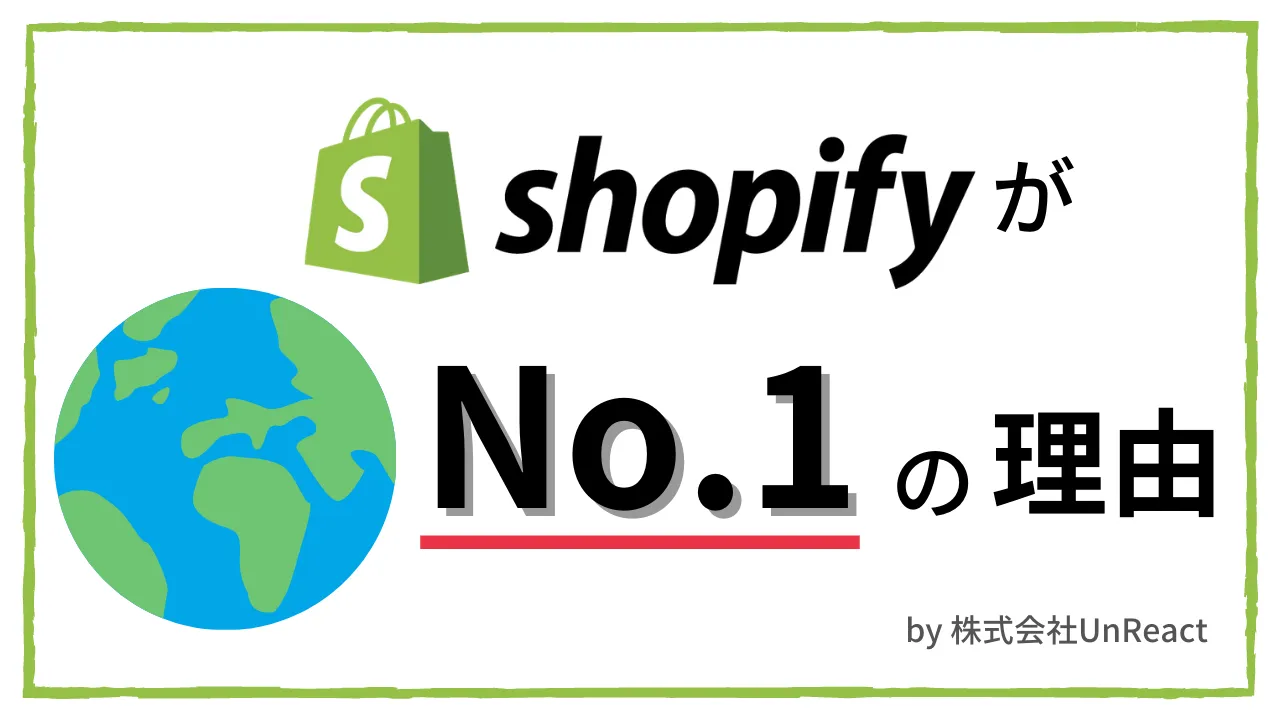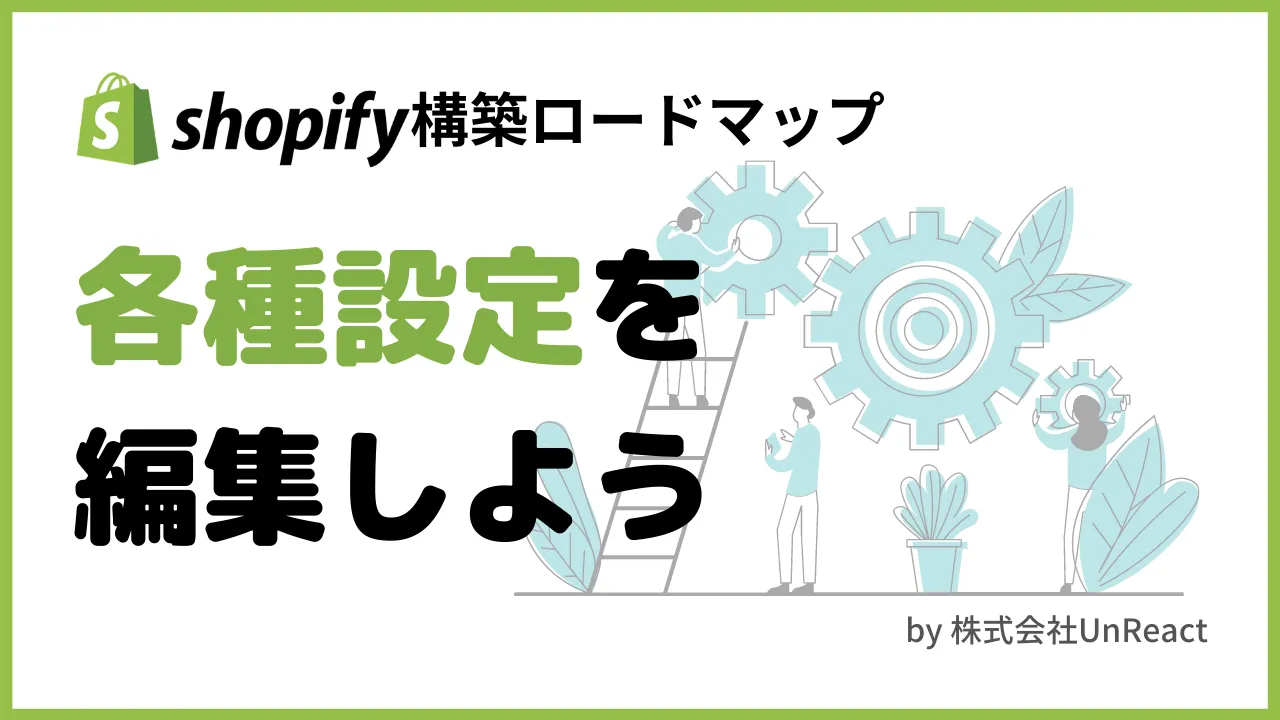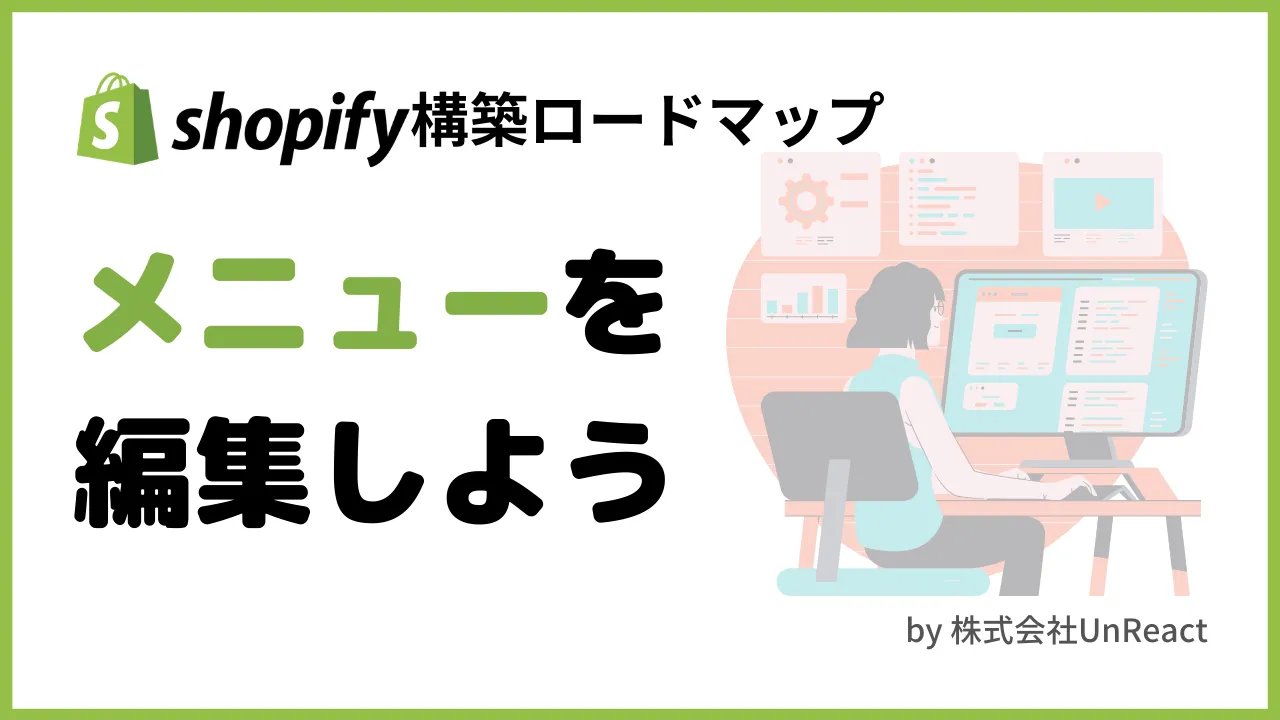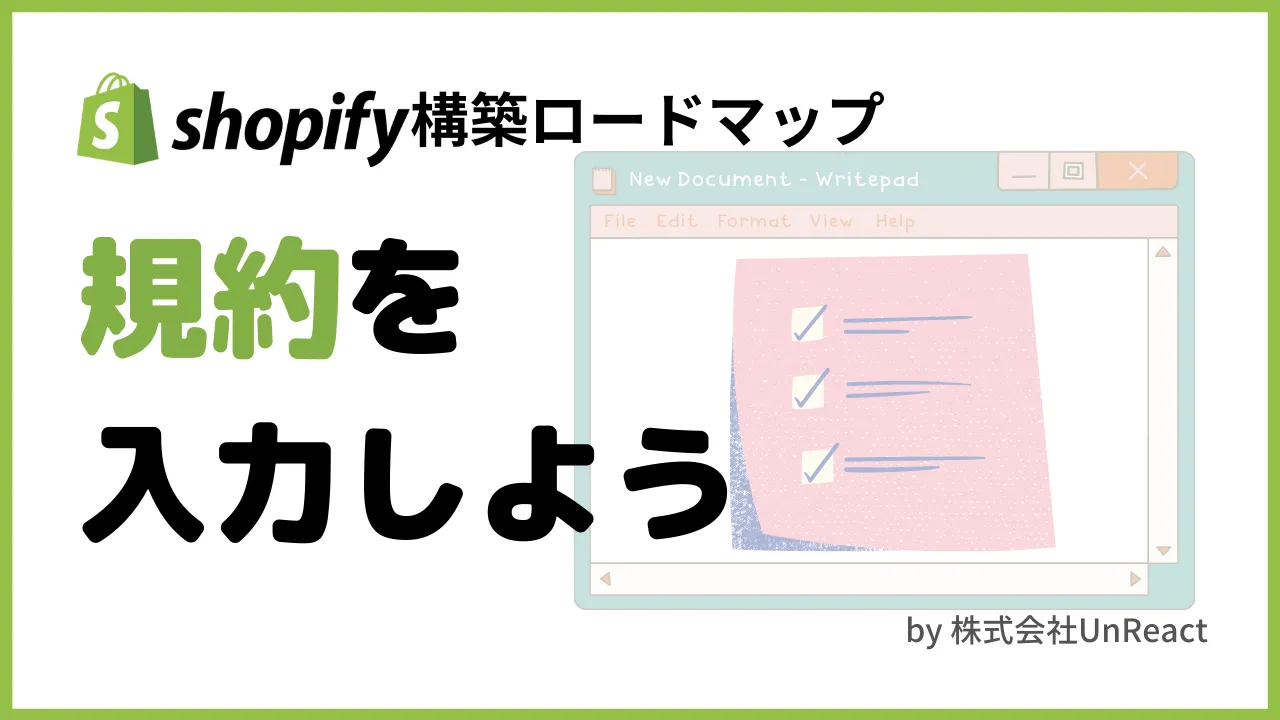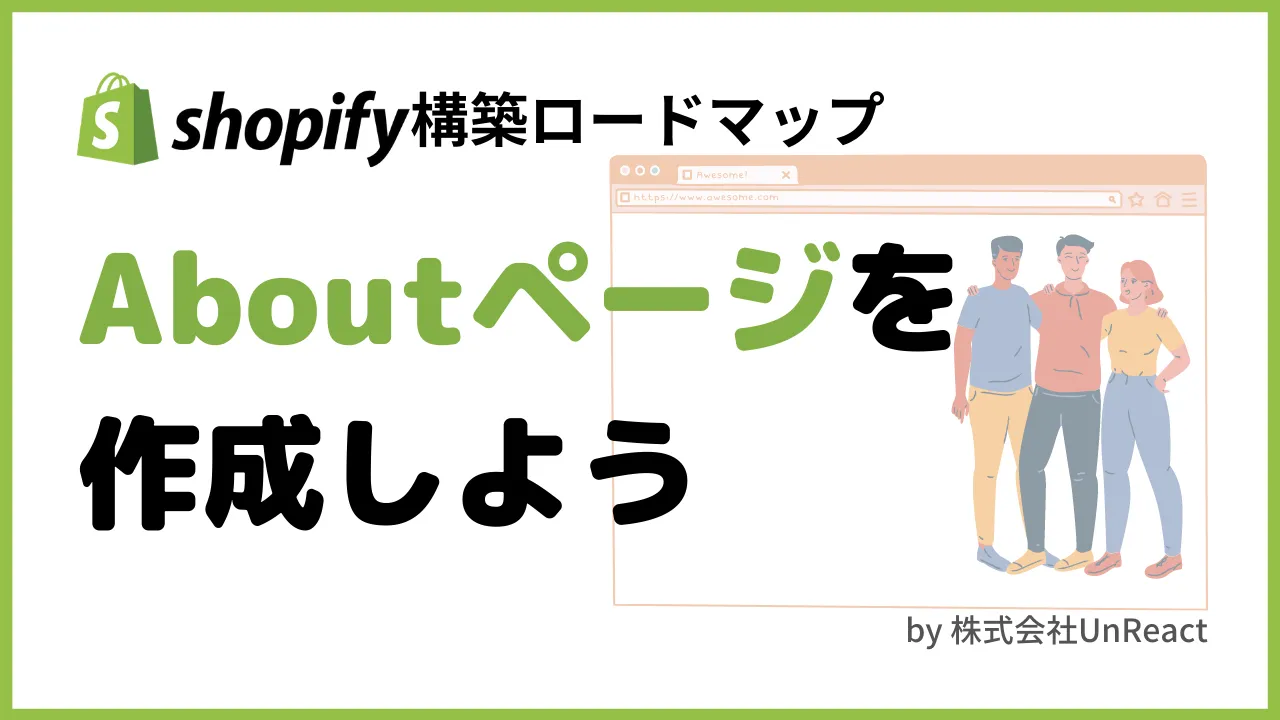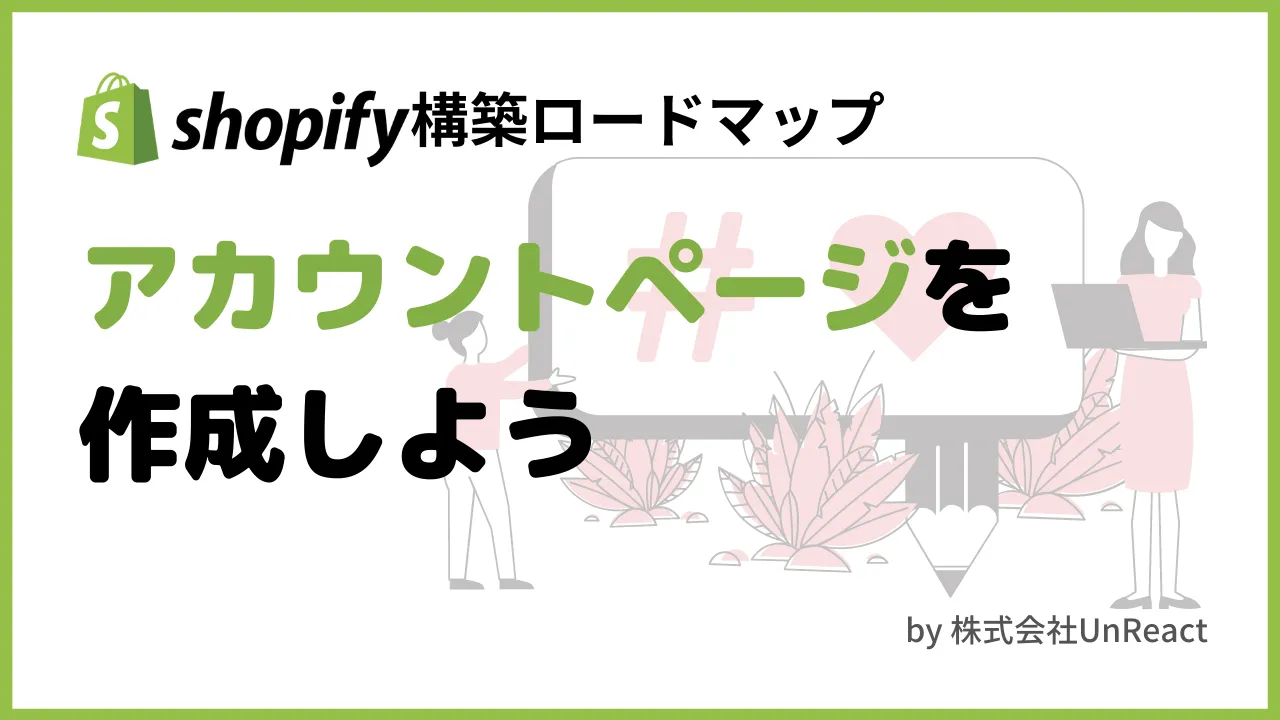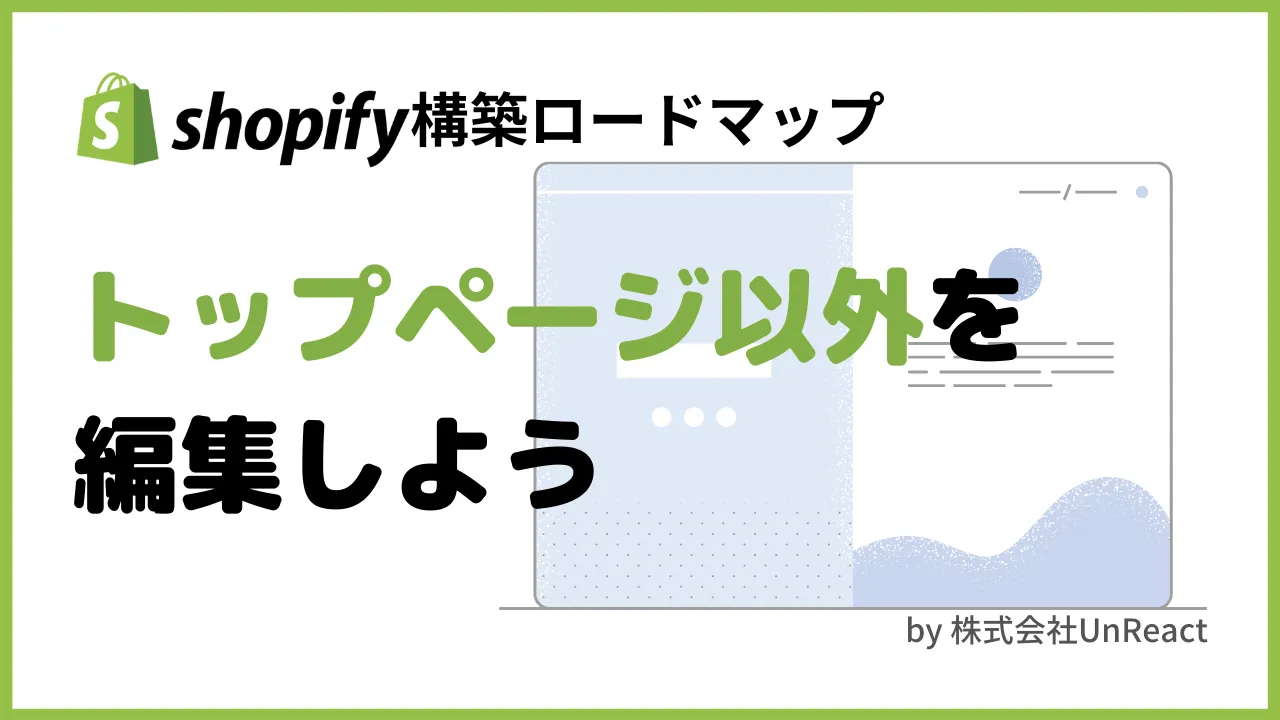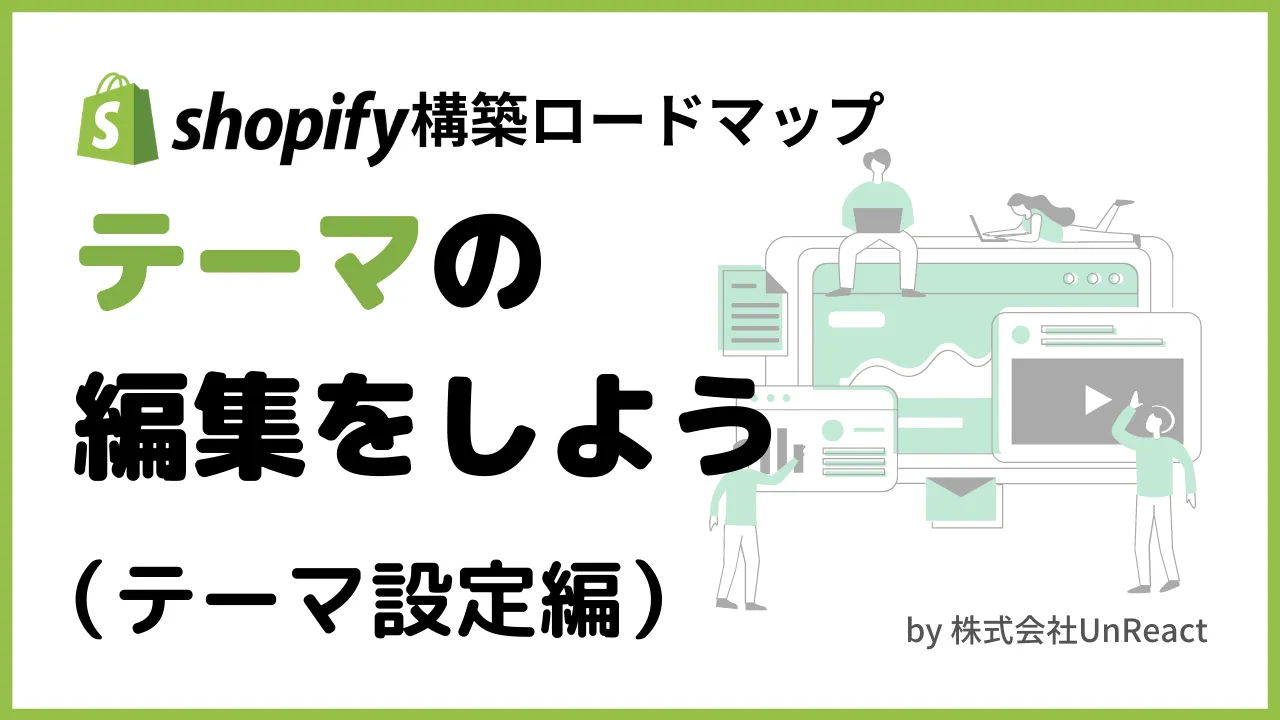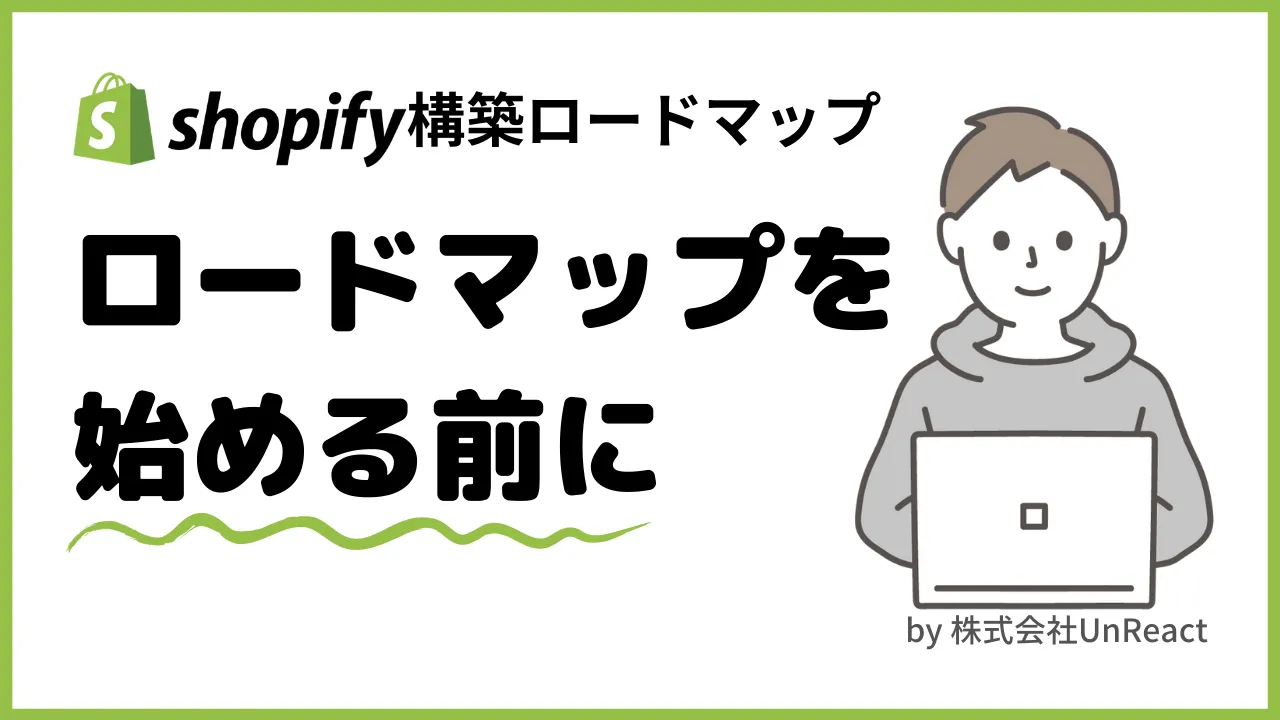Shopify ストアでテスト注文を行う方法について徹底解説!
目次
はじめに
本記事では、Shopify ストアでテスト注文を行う方法について解説します。Shopify ストアの公開前にテスト決済を行うことで、注文から配送の流れを確認することができます。
Shopify のテスト注文とは?
Shopify のテスト注文とは、決済サービスのテストモードを用いて注文することです。実際の取引を行うことなく注文処理や配送の流れを確認することができます。
Shopify ストアでテスト注文を行う理由
Shopify ストアのテスト注文は、下記の設定を確認するために行います。
- 決済サービスの設定
- 税金の設定
- 配送料金の設定
- メール通知の設定
決済サービスの設定
Shopify ストアのテスト注文で、ストア公開後に使用する決済サービスの設定に不備がないか確認します。
決済サービスの設定に不備があると、顧客が商品を購入できないことになるので、注意してテストを行ってください。
税金の設定
Shopify ストアのテスト注文で、商品や配送の税金が正しく設定されているか確認します。
商品価格の表示が税込み表示であるかや配送料金を税込みにするなどの設定を確認してください。
配送料金の設定
Shopify ストアのテスト注文で、各地域への配送料金が正しく設定されているか確認します。
Shopify では地域やサイズ、重量など条件に応じて配送料金を設定できます。
テスト注文で設定されている各条件での配送料金を確認して、事前に設定の不備を防ぎましょう。
メール通知の設定
Shopify ストアのテスト注文で、注文時に送信されるメールの設定に不備がないか確認します。
Shopify ストアには、注文確認メール、返金メール、支払いエラーメール、配送情報メールなど、様々なメールが用意されています。
各メールの文章に不備がないか確認して、顧客に不審感を与えないようにしましょう。
Shopify ストアでテスト注文を行う方法・手順
Shopify でテスト注文を行う方法は「Shopify ペイメントのテストモードを使用する」方法と「Shopify Bogus Gateway のテストモードを使用する」方法の 2 つがあります。
Shopify ペイメントと Shopify Bogus Gateway は、いずれもテストモードで決済シミュレーションが行える決済サービスです。
それぞれの方法について解説していきます。
Shopify ペイメントのテストモードを使用する
以下の手順で、テスト注文を行います。
- Shopify ペイメントの有効化
- 商品の購入
- メールの確認
- 注文の確認
1. Shopify ペイメントの有効化
Shopify ペイメントのテストモードを使用してテスト注文を行うには、Shopify ペイメントを有効化する必要があります。
以下の手順で Shopify ペイメントを有効化できます。
Shopify ストア管理画面の「設定 > 決済」に移動します。
「Shopify ペイメントに切り替える」をクリックしてください。

必要事項を入力して登録してください。

これで Shopify ペイメントが使用できるようになります。
次に、Shopify ペイメントをテストモードにします。
「管理する」をクリックします。

「テストモードを使用する」にチェックを入れて保存します。

これで、Shopify ペイメントをテストモードに設定できました。

2. 商品の購入
オンラインストアを表示してください。
商品をカートに入れ、チェックアウトページに移動します。

Shopify ペイメントでは、テスト用のクレジットカード番号が用意されているので、テストしたいしミューレーションに応じてクレジットカード番号を入力します。
成功時のクレジットカード情報
- カード名:少なくとも単語を 2 つ入力します。
- 有効期限:将来の日付を入力します。
- セキュリティコード:3 桁を入力します。
- カード番号:次のいずれかの番号を入力します。
| カードタイプ | クレジットカード番号 |
|---|---|
| Visa | 4242424242424242 |
| Mastercard | 5555555555554444 |
| アメリカンエキスプレス | 378282246310005 |
| Discover | 6011111111111117 |
| Diners Club | 30569309025904 |
| JCB | 3530111333300000 |
失敗時のクレジットカード情報
- クレジットカード番号 4000000000000002 を使用すると、カード拒否のメッセージが生成されます。
- クレジットカード番号 4242424242424241 を使用すると、不適切な番号のメッセージが生成されます。
- クレジットカード番号 4000000000000259 を使用して、異議が申し立てられた取引についてシミュレーションを行います。
- 13 などの無効な有効期限の月を使用すると、無効な有効期限の月のメッセージが生成されます。
- 過去の有効期限の年を使用すると、無効な有効期限の年のメッセージが生成されます。
- 2 桁のセキュリティコード番号を使用して、無効なセキュリティコードメッセージを生成します。
3. メールの確認
テスト注文後、注文確認メール等メールが送信されるので、メールのタイトル内容の確認を行ってください。

4. 注文の確認
「注文管理」にテスト注文が作成されているか確認します。
「注文管理」では、注文一覧が表示されており、支払いの確定、注文の発送、注文のキャンセル、返金処理などを行うことができます。
これで、Shopify ペイメントを用いたテスト注文は完了です。
次に、Shopify Bogus Gateway のテストモードを使用したテスト注文の方法について解説します。
Shopify Bogus Gateway のテストモードを使用する
以下の手順で、テスト注文を行います。
- Shopify Bogus Gateway の有効化
- 商品の購入
- メールの確認
- 注文の確認
1. Shopify Bogus Gateway の有効化
Shopify ペイメントのテストモードを使用してテスト注文を行うには、Shopify Bogus Gateway を有効化する必要があります。
以下の手順で Shopify Bogus Gateway を有効化できます。
Shopify ストア管理画面の「設定 > 決済」に移動します。
「決済サービスをテストする」をクリックします。

Shopify ペイメントを有効化している場合は、「Shopify ペイメントを無効にする」の理由を選択して「再有効化」ボタンをクリックします。


これで、Shopify Bogus Gateway を有効化し、テストモードに設定できました。

2. 商品の購入
オンラインストアを表示してください。
商品をカートに入れ、チェックアウトページに移動します。
Shopify Bogus Gateway では、テスト用のクレジットカード番号が用意されているので、テストしたいしミューレーションに応じてクレジットカード番号を入力します。

- カードの名義人:Bogus Gateway と入力します。
- 有効期限:将来の日付を入力します。
- セキュリティコード:3 桁を入力します。
- カード番号:さまざまなタイプを取引のシミュレーションを行うため、これらを順番に入力します。
- 成功した取引のシミュレーションを行うには、1 を入力します。
- 失敗した取引のシミュレーションを行うには、2 を入力します。
- 例外のシミュレーションを実行するには、3 を入力します。(プロバイダーにエラーが発生したことを示すメッセージが生成されます)
3. メールの確認
テスト注文後、注文確認メール等メールが送信されるので、メールのタイトル内容の確認を行ってください。
4. 注文の確認
Shopify ペイメントを用いた方法と同様に注文の確認を行ってください。
これで、Shopify Bogus Gateway を用いたテスト注文は完了です。
まとめ
本記事では、Shopify テスト注文とはどういうものかという説明からテスト注文の方法や手順を解説しました。テスト注文を行うことで、事前に決済サービスやメールの設定の不備を防ぐことができます。ぜひ、本記事を参考にテスト注文を行い、安心してストア公開を行えるようにしましょう!